In this article, you’ll learn:
Ever opened your Google Drive and felt like you were staring into the digital version of a teenager’s messy room? We’ve all been there—files scattered everywhere, documents with vague names like "Final Draft (1) (Final)," and finding that one important file feels like a true challenge.
If you're used to classic offline apps, cloud storage can feel a bit like walking into a new city without a map. But don’t worry—we're here to walk you through one of the basics: how to create a folder in Google Docs and get your digital life organized. Let’s dive in and turn that chaos into calm.
What Is a Folder in Google Docs?
Imagine your digital folder as a neat little compartment within your Google Drive—kind of like that classic cardboard folder you’d use to keep all your important papers in one place. It’s where you can stash all your documents, neatly organized and easy to find, just like how you’d separate your bills from your vacation plans in a real folder.
Just like you’d scribble a title or slap a colorful sticker on a physical folder to make it stand out, you can do the same in your digital world. And the best part? Google Drive offers handy tools to help you sort through everything and even automate some of that organization. It’s like having a personal assistant for your files, but without the awkward small talk.
Now, if you’re wondering how to create a folder in Google Docs, here’s a little insider tip: Google Docs itself isn’t actually designed for folder creation—that’s what Google Drive is for. Think of Google Docs as the workspace where you draft your masterpiece, while Google Drive is the filing cabinet where you store it. So, when you create a folder, you’re technically doing it in Google Drive, where you can then neatly file away all your important docs.
Why Create a Folder in Google Docs?
Let’s talk about why folders are a lifesaver for your digital sanity. Picture this: you’re trying to find that one important invoice, but instead, you’re sifting through a mountain of random screenshots, vacation photos, and tax receipts. It’s like looking for a needle in a haystack, right? And that’s just your personal stuff—imagine the chaos for a business juggling millions of documents.
Folders are your trusty sidekick in this scenario. They’re simple but incredibly effective at turning chaos into order, whether you’re managing files on your computer or in the cloud.
Here’s why you’d want to create folders:
- Smooth document distribution: It’s like handing out neatly labeled packets to new employees, contractors, or clients—everyone gets exactly what they need without the confusion.
- Confidentiality control: Need to keep certain documents under wraps? No problem. Set up separate access rules for each folder and keep prying eyes away.
- Archiving old files: Out with the old, but not quite—move those outdated documents to a folder where they won’t clutter up your workspace, but are still there if you need them.
- Organizing by roles: Imagine each business unit with its own neatly labeled drawer. Everyone knows where to find what they need, and responsibilities are clear.
- Creating a file system: Whether it’s sorting by date, type, or project stage, folders help you create an organizational structure that makes sense. No more lost files or wasted time.
Folders might seem basic, but they’re the unsung heroes of file management, saving you from drowning in a sea of documents and keeping everything running smoothly.
Advantages of Creating Folders in Google Docs
- Quick document search: Easily find what you need without sifting through endless files.
- Boosted productivity: Spend less time on organization and more time on getting things done.
- Improved team collaboration: Enhance interaction and communication among team members.
- Simplified onboarding: New users can quickly get familiar with your file structure.
- Enhanced organization: Take advantage of additional tools like digital codes, section titles, and thumbnails for even better file management.
How to Create a Folder in Google Docs on a Desktop?
Ready to get organized? Let’s dive into how to create a folder in Google Docs on your desktop, step by step:
- Head to the Google Docs page. The fastest way is to go to https://docs.google.com/. If you’re already in Chrome or another Google service, just click on the nine-dot grid in the upper right and select Docs from the list.

- Sign in to your Google account. Click the "Sign In" button in the upper right corner, enter your email and password, and complete two-factor authentication if needed.
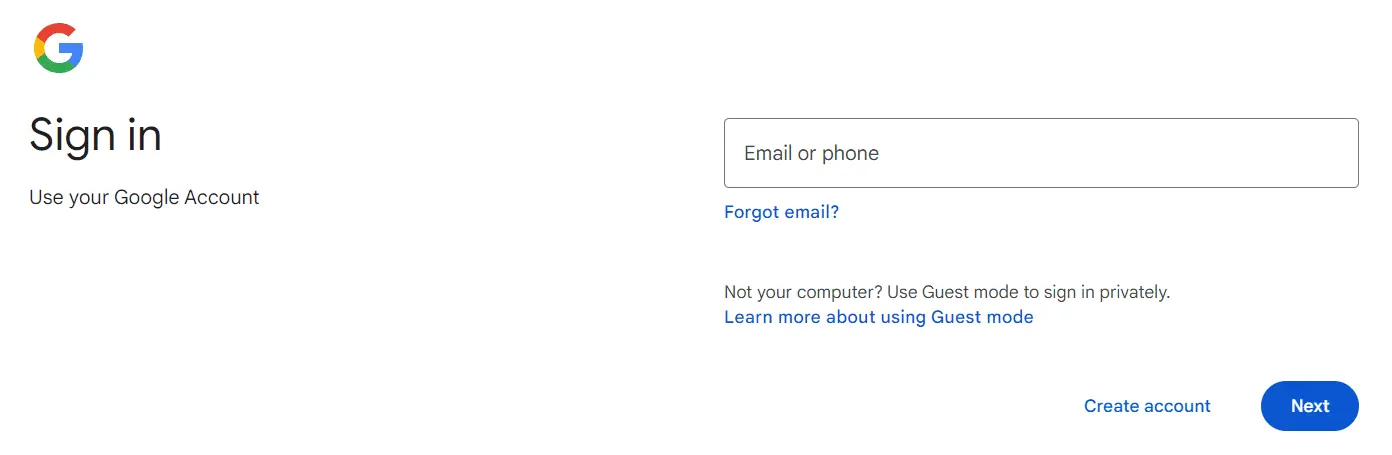
- Add the file. Wondering how to create a new Google Doc in a folder? Click on the Blank Document button with the big plus sign on the home page. You can also go to Google Drive and click the plus button on the top left if that’s more your style.
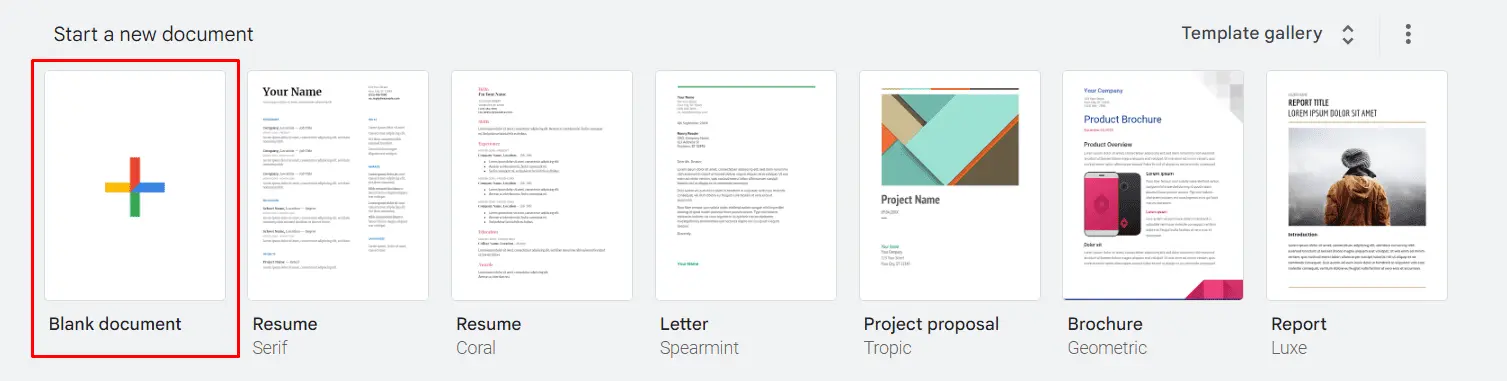
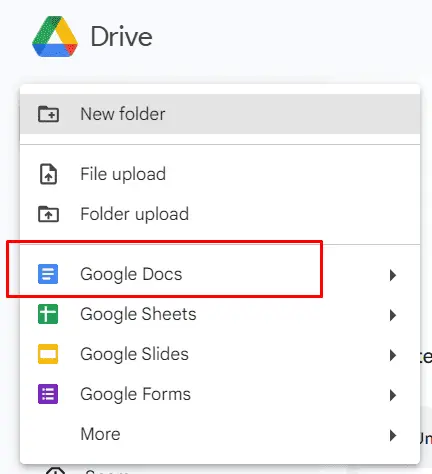
- Get started. Type a couple of words to save your document, then find the Move button—either in the upper left next to the file name or in the File menu.

- Create a new folder. In the window that opens, click the New Folder button at the bottom.
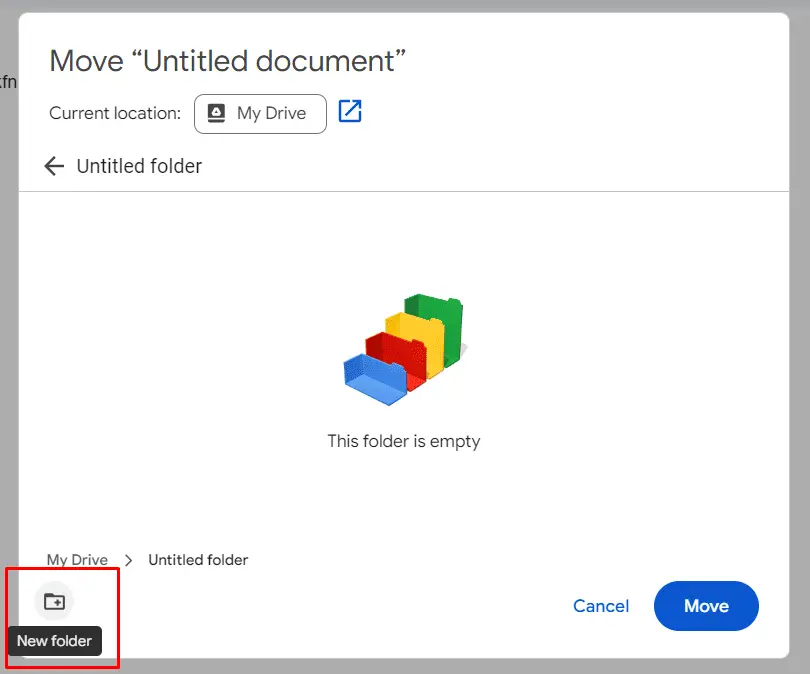
- Name your new folder and hit Create. You’ll be taken back to the previous window where you’ll need to click the Move button to finish up.
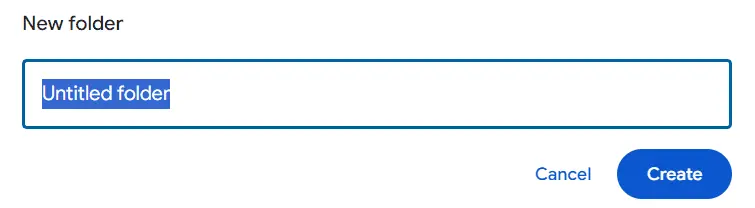
You're done! Your document is automatically saved in the new folder, where you can add other files using the same method.
How to Create a Folder in Google Docs from a Mobile Device
here’s how to create a folder in Google Docs from your smartphone or tablet:
- Get the Google Docs app. If it’s not already on your device, download it from Google Play or the Apple App Store.
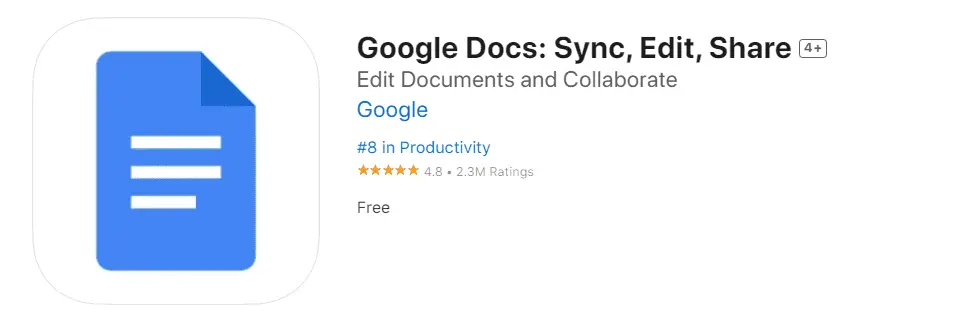
- Sign in or create a Google account. Enter your email and password, and complete two-factor authentication if needed.
- Start a new document. Tap the plus sign at the bottom of the screen and select New Document.
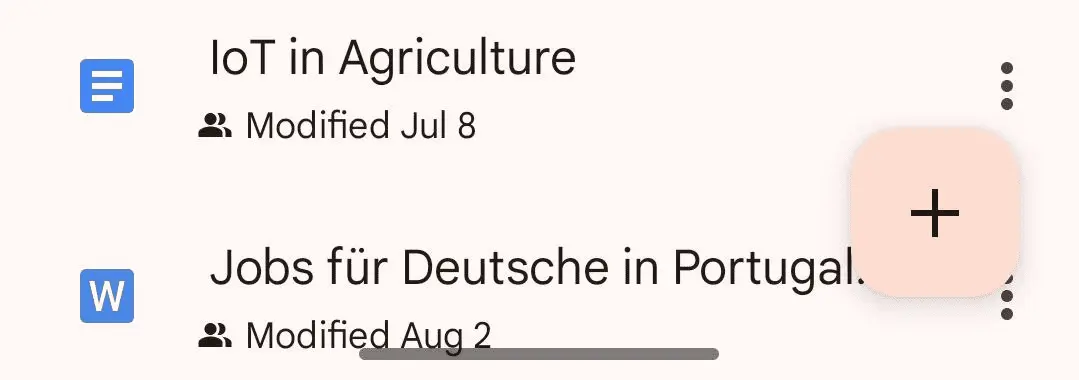
- Save and organize. After typing a few words, open the menu and tap Move.
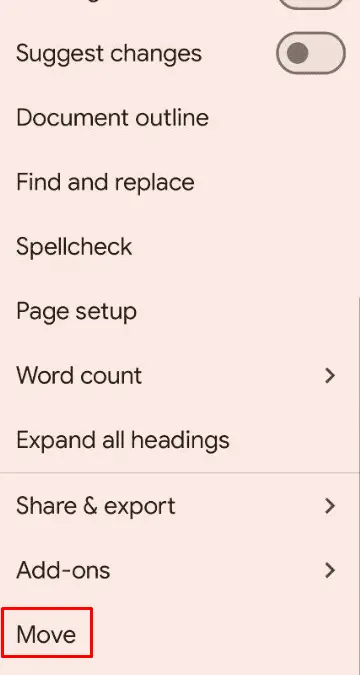
- Create your folder. At the top of the screen, tap the New Folder button. Name your folder, save it, and then tap Move.
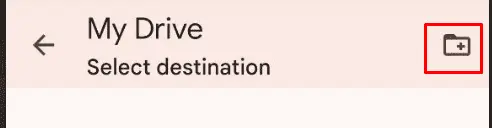
How to Move a File to a Google Docs Folder on a Desktop Computer?
So, you’ve got your folder ready—now what? Let’s make sure your digital workspace stays tidy. Here’s how to move a file to a Google Docs folder on your desktop:
Option 1: Through Google Docs
- Open your document. Either follow a direct link or find it in your file system.
- Move it. Click the Move button next to the file name or find it in the File menu.
- Find your folder. Navigate through your folders, then click Move to send the file where it belongs.
Option 2: Through Google Drive
- Head to Google Drive. Open it from any Google service menu or go to https://drive.google.com/.
- Log in and find your file. Click the menu button in the upper right corner next to the file’s icon, select Organize, and then Move.
- Move your file. Navigate to the folder and click Move.
- Open the Google Docs app—If you don’t have it yet, go ahead and download it, then sign in.
- Find the document you need. If it’s playing hide and seek, just use the keyword search to track it down.
- Once you’ve opened the document, tap on the menu (those three little dots), hit the Move button, and pick the folder where you want it to live in your cloud storage.
- Confirm by tapping Move. And voilà! Your file is now neatly tucked away in its new home.
- 100 GB — $1.99 per month
- 200 GB — $2.99 per month
- 2 TB — $9.99 per month
- Quick image editing
- Customized access rights
- Watermarking tools
- Transcription of video and voice recordings
- Version control to easily compare different document versions
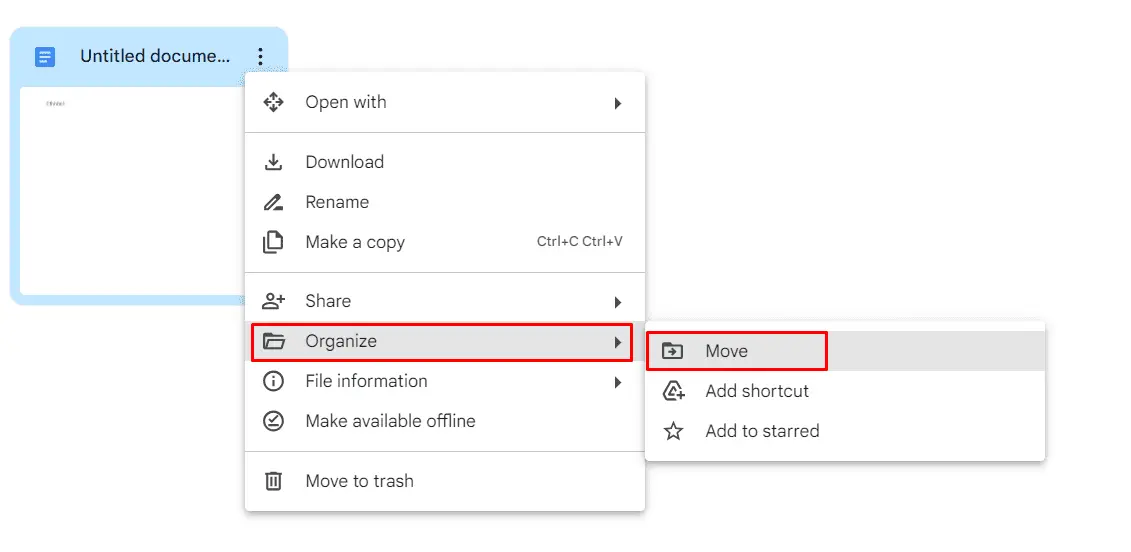
Pro Tip: If you want to know how to create a new Google Doc in a folder through Drive, it’s even easier—just right-click in the folder, select Google Docs, and then Blank Document. Done and done!
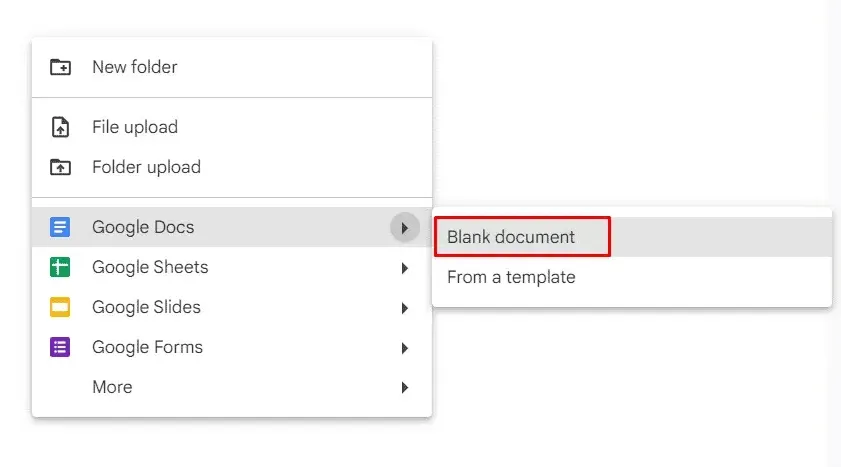
How to Move a File to a Google Docs Folder on a Mobile Device?
Got your phone handy? You can easily move files on the go. Just follow these simple steps:
Now you can keep things organized, even when you're on the move.
How Many Folders Can I Create in Google Docs?
Google doesn’t put a limit on how many folders you can stash away in the cloud. Whether you’re a digital packrat or just love organizing, you’re free to create as many folders as your heart desires. Each empty folder takes up about 1 KB of space, so even with a free Google Drive subscription, you could potentially create millions of folders.
There is one little quirk to keep in mind, though: you can nest folders within folders up to 99 times. But honestly, who needs a folder within a folder within a folder… 99 times? Chances are, you won’t even come close to hitting that limit. So go ahead, organize away—but maybe stop before you need a map to navigate your own folders.
How Can I Get More Disk Space in Google Drive?
As your digital life grows, so does the amount of storage you need. Whether it's those high-res 4K videos or detailed 3D models, the gigabytes can add up fast. Even your smartphone photos, with their crisp quality, are taking up more space than ever. Before you know it, your Google Drive might start feeling a bit cramped. So, how do you make more room?
Google’s got you covered with its Google One plans, offering a range of options to expand your storage:
But it’s not just about more space. With these plans, you also get some handy extras. For instance, Google throws in an enhanced security system, including dark web monitoring to keep an eye out for any mentions of your account in sketchy places. And if you go for the top-tier plan, you’ll unlock advanced image editing features in Google Photos and the latest tools from Gemini AI.
So, if your Google Drive is bursting at the seams, consider upgrading—it’s like moving from a studio apartment to a spacious loft.
Improve Your Cloud Storage Organization with Pics.io's Digital Asset Management (DAM)
We’ve talked about creating folders as a solid start to organizing your cloud storage. But if you’re ready to take things up a notch, connecting your Google Drive digital asset management system like Pics.io is a game-changer. It integrates seamlessly with Google Drive, so no need to shell out extra cash for more storage space.
One of Pics.io’s standout features is its advanced file sorting. Imagine being able to find exactly what you need by searching through metadata—like the technical specs of a photo or the license info for a document. You can even create custom metadata fields with tags to make your workflows smoother than ever.
Pics.io also makes file sharing a breeze. You can create a custom-designed website to host your documents and track download stats. Need to collect files from others? Use Pics.io's inbox feature—no registration required, just a link and a password.
But that’s not all! Pics.io also offers:
With Pics.io, your cloud storage organization just went from good to great!
Wrapping It Up
Folders might be basic, but they’re a powerhouse when it comes to keeping your documents organized—whether in a filing cabinet, on your computer, or in the cloud. By giving your folders meaningful names, using a smart naming system, and throwing in some color-coded labels in Google Docs, you can save yourself a ton of time hunting down files.
And if you find yourself needing more advanced tools for sorting and managing your digital assets, consider a digital asset management system like Pics.io, which seamlessly integrates with Google Drive. No need to start from scratch—just build on what you’ve got!
Did you enjoy this article? Give Pics.io a try — or book a demo with us, and we'll be happy to answer any of your questions.



