In this article, you’ll learn:
Cloud services have become integral to our daily routines and safeguard everything from work documents to personal photo collections. Yet, imagine this scenario: "Hi, my Google Drive files suddenly disappeared. I didn't delete anything myself, and there's nothing in the Trash. I tried everything Google support suggested, but no luck." Stories like this are more common than you might think.
Even reliable storage solutions like Google Drive are vulnerable and can benefit from regular backups. Without them, you risk losing crucial data or, worse, inadvertently exposing sensitive information.
To prevent finding yourself in a 'my files suddenly disappeared' scenario, let's explore how to download all files from Google Drive.
Why Export All Your Google Data
Think of your Google account as a digital locker where you store files along with all those little things like bookmarks, emails, and voicemails that paint a full picture of your digital life. Losing access to this locker would be frustrating, right? That's why exporting all your Google data is not just a good practice; it's essential.
Why keep a copy of all your data? Imagine you’re switching jobs or devices; having a downloadable backup allows for a smooth transition without losing access to important files or memories. Or consider a scenario where Google services face an outage, or worse, your account gets hacked. If your only copies of important contracts, cherished family videos, or crucial project files were in Google Drive, you’d find yourself in a tough spot.
Here are other reasons to download all files from Google Drive:
- Backing up bookmarks means never losing your digital trail. Ever thought about how much time you’ve saved because of that carefully curated list of bookmarks? Whether it’s resources for work or personal interests, having a backup saves you from the digital amnesia that could follow a data loss incident.
- Emails and voicemails can contain irreplaceable communications, like the details of a verbal agreement, a heartfelt message from a loved one, or an important notice you might need to revisit. Backing these up means you’re safeguarding not just data, but meaningful interactions.
- From a security standpoint, having your own backups mitigates risks associated with unauthorized access. If someone breaches your Google account, you can still access your personal data independently while you secure your account and assess the damage.
In essence, exporting your Google data is about taking control of your digital footprint and making sure you can always access your information, no matter what happens online.
How to Download Your Google Drive
First off, simply log into your Google account and head over to Google Drive. Once you’re in, you'll find all your files and folders right there. Here's how you can go about downloading them:
- Download a single file:
Click on the file, press Shift, right-click, and choose 'Download'. Your file will be saved to your computer.
- Download multiple files:
Want more than one? Hold Shift to select a sequence of files or Ctrl (Cmd on Mac) for multiple specific files. Right-click any of the selected files and select 'Download'. Google Drive will zip the files into a folder and start the download process.
Is there a way to download all files from Google Drive? Absolutely! Follow one of the methods outlined above.
Using Google Takeout for Complete Downloads
- Go to Google Takeout.
- Select data to download: Choose 'Drive' from the list of Google services. You can also select other data you wish to back up.
- Customize your export: Choose the file formats and the frequency of the downloads (one-time or scheduled), and specify the type of archive you prefer (zip or tgz) along with the maximum file size.
- Create export: Click on Create export. Google will process this, and you’ll receive an email with a download link once it’s ready.
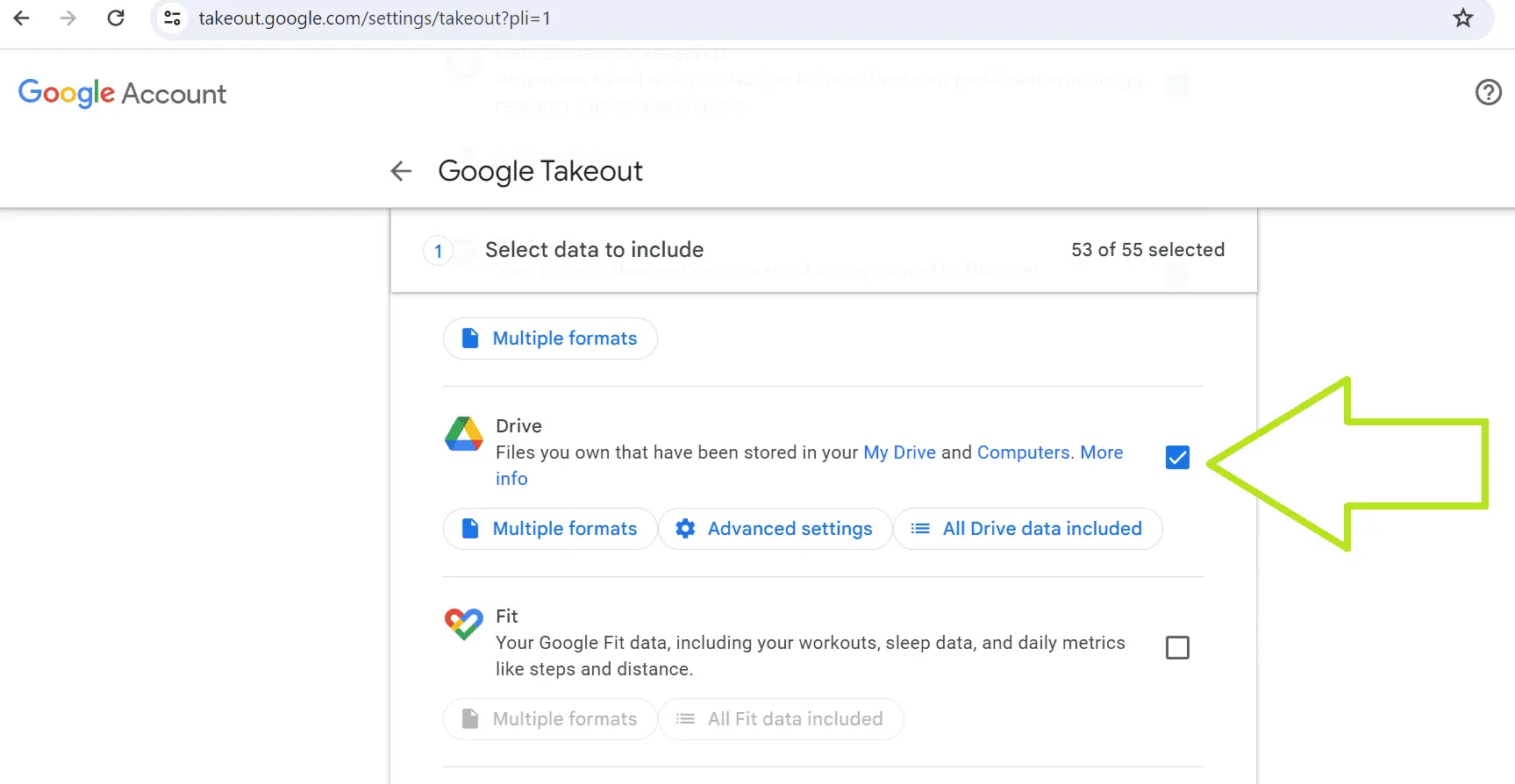
Bulk Download Using Google Takeout
- Visit myaccount.google.com, navigate to Data & privacy, and then Download your data.
- Customize your download by selecting specific data, file types, and sizes.
- Choose how you want the data delivered (e.g., via email as a download link).
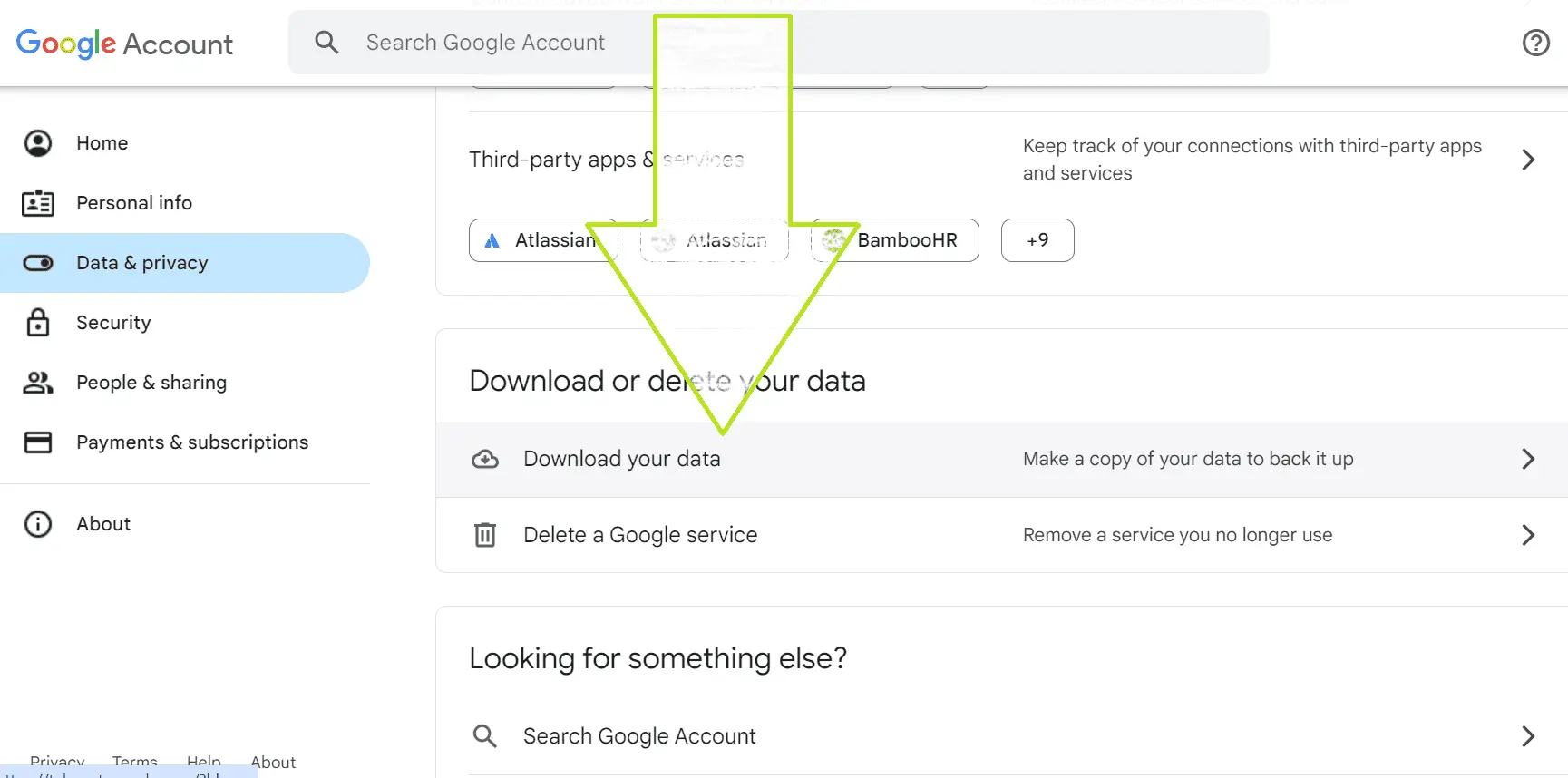
Using Backup and Sync
- Download and install the Backup and Sync application from Google.
- Log into your Google account during the initial setup.
- Choose which files or folders you want to sync between Google Drive and your computer.
- Changes made in Google Drive will automatically update on your computer and vice versa.
- Find synced files directly in the designated folder on your computer.
Accessing Synced Files
Once synchronized, you can access your Google Drive files directly from the file explorer on your computer, just like any local file.
Saving Files from Google Drive to Mobile Devices
Being able to access your files on mobile devices means you can keep working with your data, even when you're traveling or when there's no internet connection. This is super handy for anyone who works remotely or travels often, helping you stay productive no matter where you are. Plus, saving your files directly to your device provides a backup plan during internet downtimes or service interruptions, so you're always prepared with access to your essential documents.
- Offline access:
On your mobile device, open the Google Drive app, find the file you need, tap the three dots, and select 'Available offline'.
- Downloading files:
To download files directly to your device, tap the file, press the three dots, and choose 'Download'. The file will save to your device’s storage.
By following these steps, you ensure that your Google Drive files are not only backed up but also accessible across all your devices, providing a seamless way to manage your digital assets securely.
Automated Solutions for Downloading from Google Drive
Consider leveraging migration tools to automate the data transfer process for an efficient backup system. These tools are essential for transferring significant data volumes between various cloud storage services or from Google Drive to local storage, streamlining the process while maintaining data integrity and reducing effort.
Using migration tools is the easiest way to download all the files from Google Drive. They can handle large batches of files simultaneously, which is crucial for migrating extensive data sets. Additionally, these tools have options to filter data by type, size, date, or content, letting you precisely select what to transfer. They automatically detect and retry failed transfers, guaranteeing a complete data transfer without manual monitoring.
With these tools, there's no need to question whether you can download all files from Google Drive. They automate data transfers at regular intervals to maintain consistent data backups.
Popular Migration Tools:
- Movebot:
Known for its simplicity and cost-effectiveness, Movebot supports migrating data to and from Google Drive without any software installation.
- Rclone:
This command-line program manages files on Google Drive and other cloud services, supporting syncing, transferring, and encrypting files with extensive customization options.
- MultCloud:
A web-based service that lets users manage and transfer files across multiple cloud accounts, including Google Drive, Dropbox, and OneDrive, via a single interface.
Start by picking a migration service that meets your needs. Connect it to your Google Drive or any other cloud service by logging in and granting the necessary permissions through the tool's interface.
Within the tool, navigate through your Google Drive to choose the specific files or folders you want to migrate. Set your preferences for things like file type, data filtering, or where you want the files to go.
After setting everything up, kick off the migration. The tool will handle the transfer of your files from Google Drive to the selected destination, whether that's another cloud service or local storage. Keep an eye on the migration through the tool’s dashboard; it might even notify you when everything's done.
Using migration tools is beneficial for anyone needing to back up or relocate data securely and efficiently, especially for organizations undergoing digital transformations, IT managers handling cloud storage, and individuals changing service providers. These tools facilitate the transfer of personal data between different ecosystems without data loss.
How to Back Up Your Computer
Backing up your computer is crucial to protect your data from unexpected events like hardware failure, viruses, or theft. Here’s how to safeguard your important files:
Always maintain at least three copies of your data. You might think this sounds excessive, but it’s really about being safe rather than sorry. Keep two local copies (one on your desktop and another on an external hard drive) and one off-site. Why off-site? Well, in case something happens to your local copies, having an off-site backup, like in a cloud, can be a lifesaver.
It’s vital to understand the difference between syncing and backing up. Syncing means your files are mirrored across all your devices and online, which is great for access but not a true backup solution. If you delete a file on one device, it disappears everywhere. That's why using a cloud backup service is essential. It keeps your data preserved, no matter what changes you make locally.
Opting for a cloud backup service provides a secure and convenient way to keep an off-site copy of your data. It’s automated, always up-to-date, and provides peace of mind knowing your data is safe, secure, and retrievable from anywhere.
While discussing cloud services, it’s a good moment to mention how to streamline your Google Drive files management. If you're wondering how to download all files from Google Drive to PC, this functionality ensures you have local access to your documents whenever needed, providing a practical layer of backup.
How to Back Up Google Drive
Keeping a backup of your Google Drive is a smart move to maintain access to your important files. Here’s how you can back up your Google Drive data both manually and automatically:
- Manual Backups:
Regularly downloading bulk data from Google Drive allows you to store copies locally or in another cloud service. To do this, simply select the files or folders you want to download, right-click, and choose 'Download'. Your browser will save them as a zip file. Remember, if you need to know how to download all files from a Google Drive folder at once, this method is particularly effective. Manual backups depend on you to remember to perform them regularly, so setting a schedule might help keep your backups up to date.
- Automated Backup Services:
For those who prefer a set-and-forget approach, automated backup services like Movebot or rclone are invaluable. These tools can be configured to schedule regular backups of your Google Drive data to other cloud storage services. This means your data is not only backed up automatically but also stored in multiple locations, enhancing its security.
By employing both manual and automated backup strategies, you can keep your Google Drive data always accessible, regardless of any unexpected events.
Backup Your Google Drive with Pics.io DAM
Combining Pics.io with Google Drive transforms the way you work with visual assets, making the process smoother and easier. This integration can make your Google Drive digital asset management more productive.
This integration lets you handle all your media through the intuitive Pics.io interface while keeping files secure in Google Drive—no duplication needed. You can tag and add metadatadirectly in Pics.io, making your files easy to find and organize. Plus, version tracking and robust collaboration tools within Pics.io streamline teamwork by simplifying file sharing, assigning, and reviewing, directly enhancing workflow efficiency.
How to connect your Pics.io Account to Google Drive:
- Privacy and compliance: Initially, you must agree to the Pics.io Privacy Policy and Terms of Service, ensuring GDPR compliance and the security of your personal data.
- Storage selection: Choose Google Drive as your storage type in Pics.io, connecting either a specific folder from MyDrive or a Shared (Team) Drive space.
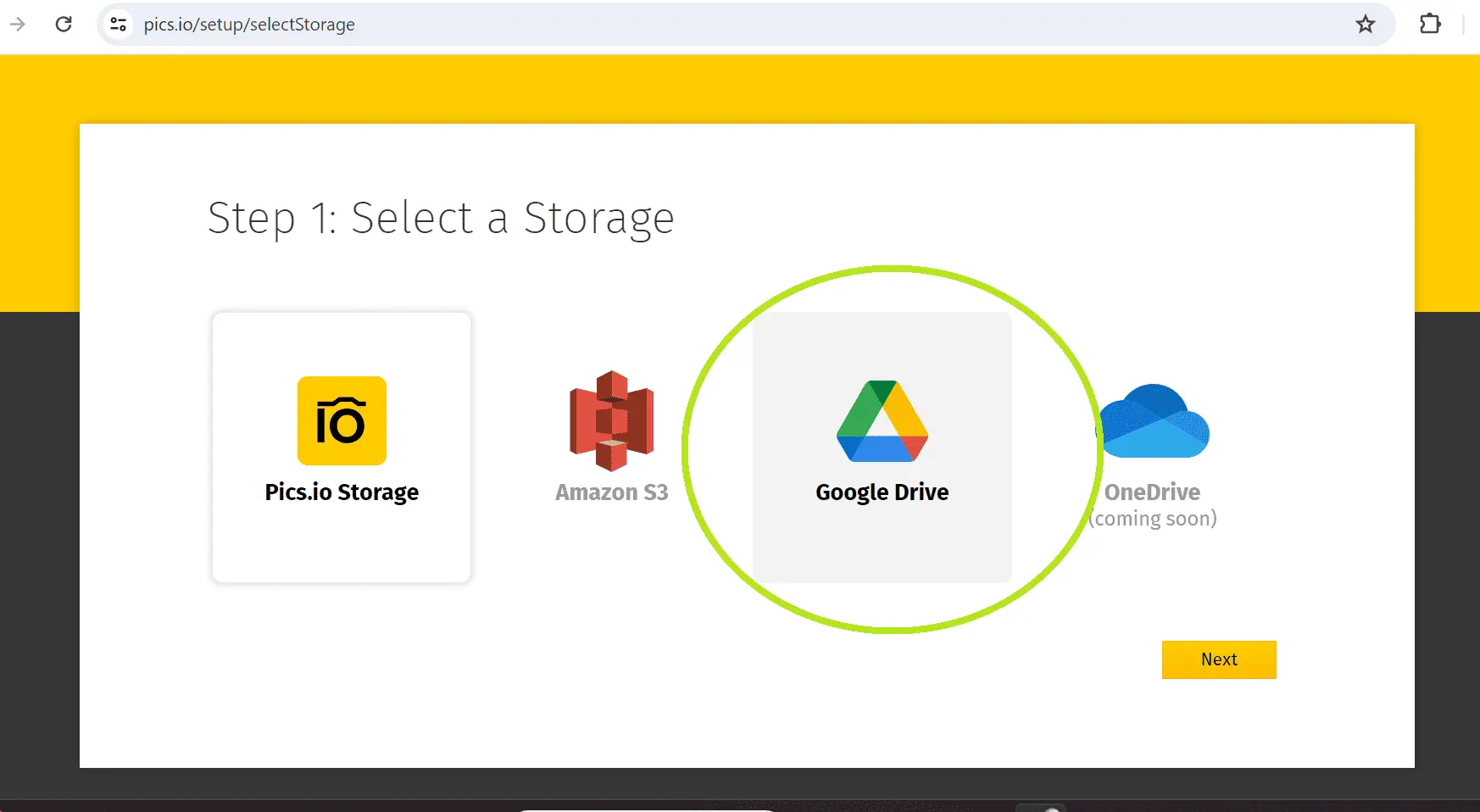
- Account access: Allow Pics.io to access your Google Drive by logging into the Google account that owns the folders you wish to sync. Pics.io will request access to the entire Google Drive to simplify permissions and integration, focusing only on the content within your designated working folder.
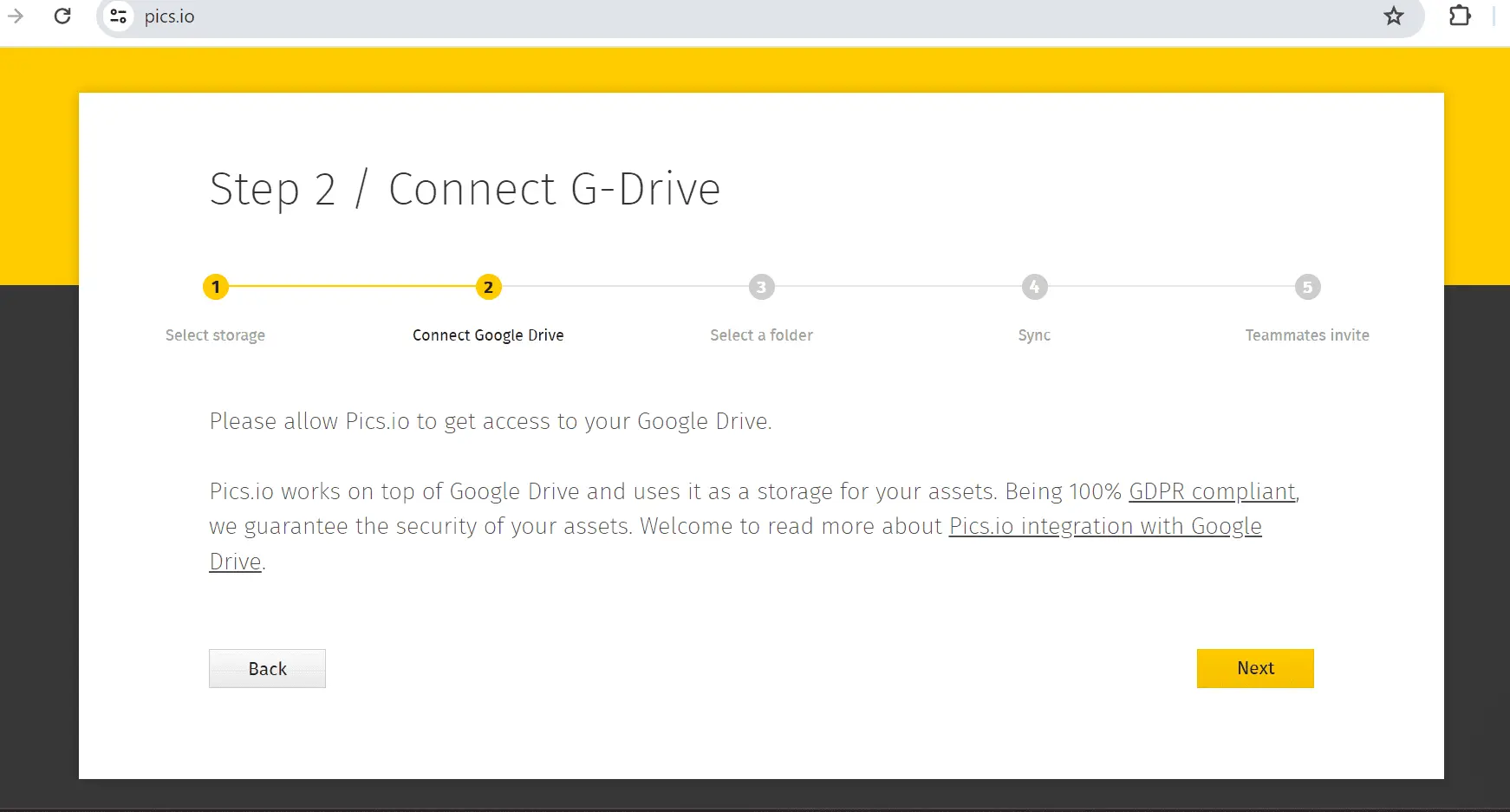
- Configuration: Finally, link Pics.io with your Google Drive by selecting a working directory for synchronization. You can either use an existing folder or have Pics.io create a new one, allowing all your files to be managed from a single location.

By following these steps, you can effectively back up and manage your Google Drive data using Pics.io, making your digital asset management more organized and accessible.
Conclusion
Keeping a backup of your Google Drive data is more than just a safety measure—it's essential for safeguarding your digital workspace. Whether you choose manual methods, automated tools, or a mix of both, regular backups ensure that your valuable data is protected against unforeseen events. If you're looking for a quick way to secure your data, learning how to download all files at once from Google Drive can be a crucial skill.
Did you enjoy this article? Give Pics.io a try — or book a demo with us, and we'll be happy to answer any of your questions.



