In this article, you’ll learn:
Suppose you're studying competitor or market leader websites to improve your web page. In the new tab, you see a page that you want to share with other project participants. The obvious solution is to copy the link to add it to your work materials or send it in a chat. But you should understand that modern dynamic websites can restructure each time you open them and look different for each visitor.
Therefore, to improve your workflow, you can learn how to save a website as a PDF. This will allow you to upload the layout to various productivity applications, send it via email, or store it in the cloud.
Converting Websites to PDF in Desktop Browsers
It's the easiest and most effective method that can be used in Windows, MacOS, and ChromeOS operating systems. Suitable for Google Chrome, Mozilla Firefox, Opera, Apple Safari, Brave, and Microsoft Edge. The sequence of actions is as follows:
- Press Ctrl+P (Command+P to save a website as a PDF on Mac). You can also right-click on an empty part of the page and select Print from the context menu. Another method is to select the appropriate function in the main menu of your browser. All methods produce the same result.
- In the window that opens, click Destination. Instead of a hardware printer, select Save as PDF option.
- Below, select the pages you want to save and their orientation — portrait or landscape. By clicking More Settings, you can choose the scale, page size, and margins and disable the saving of background images.
- Click Save button. Choose the final location of the file on your computer.
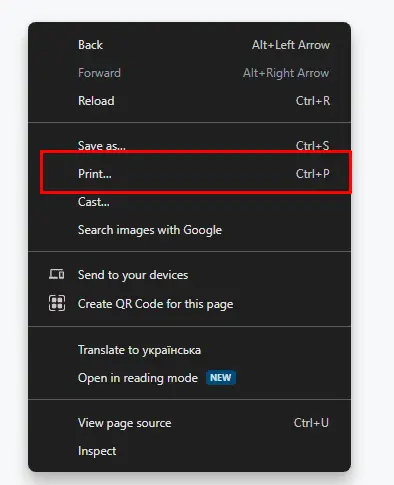
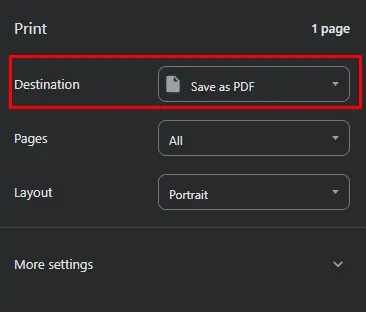
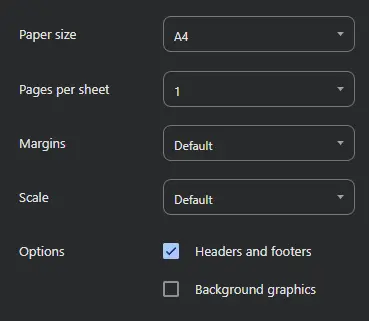
Converting Websites to PDF in Mobile Browsers
You don't need to have a computer or laptop at hand to save an entire website as a PDF. You can do it on the go with your smartphone or tablet.
Safari for iOS and iPadOS
The standard Apple browser provides two ways to save web pages. The first is using the screenshot feature:
- Open the page in the browser and take a screenshot in any way that your device allows.
- In the menu that opens, go to the Full Page tab and specify all the elements you want to save.
- Click Done. In the next window, select Save PDF to Files.
- Specify file location on your device.
- Open the webpage in your browser and click Share button.
- In the drop-down menu on iPad and the pop-up menu on iPhone, go to Options under the web page name.
- Select PDF, then tap Back or Done, depending on your iOS version.
- On the Share screen, select Save to files. Specify the file's location on your device.
- Open the page in your browser and click the three dots button of the main menu.
- Select Share.
- Click Print.
- At the top right, click the three-dot button.
- Select Save as PDF.
- Specify file's location on your device.
- Open the page in your browser, go to the main menu, and click Share.
- Scroll down the menu and find Print option.
- Bring two fingers together on the screen to zoom in on the image. This opens the page as a full-screen PDF document.
- At the top right, tap Share button again.
- Select Save as PDF and choose a location for the file.
- Open the desired website.
- Click Adobe Acrobat logo next to the address bar.
- Select Convert to PDF.
- Specify file location on your computer.
- Launch the program.
- In Tools menu, select Create PDF.
- In the new window that opens, select the type of conversion — from a web page.
- Paste URL from the address bar of your browser or select a saved HTML page on your computer.
- Click Create button.
- Choose a location for the new file.
- Select a folder.
- In the upper left, click Add Assets button.
- In the new window that opens, paste the link and click Add.
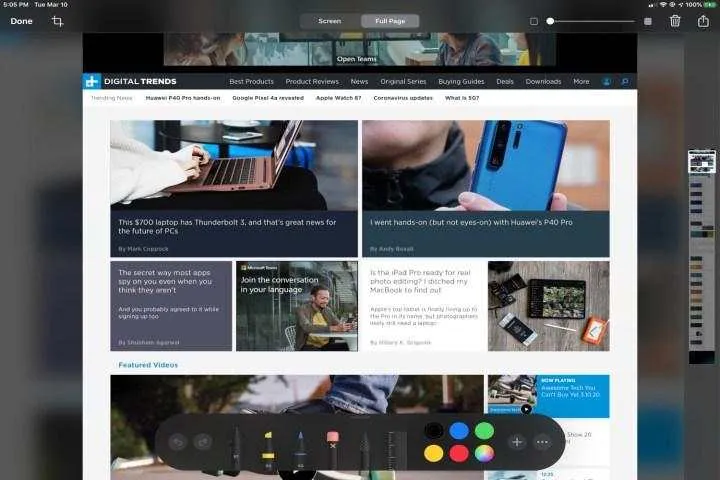
If you wonder how to save a website as PDF on iPhone, you can also use an alternative method — the share function:
Chrome for Android
This method is similar to using a desktop browser, but it has some peculiarities. To learn how to save a website article as a PDF, follow the instructions below:

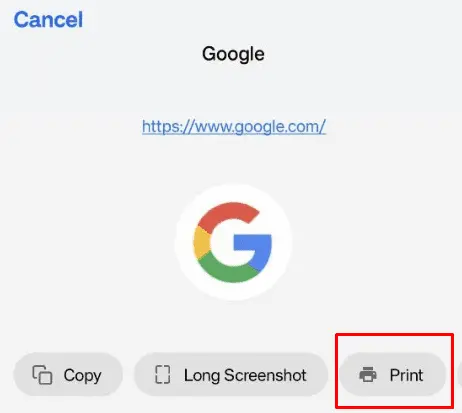
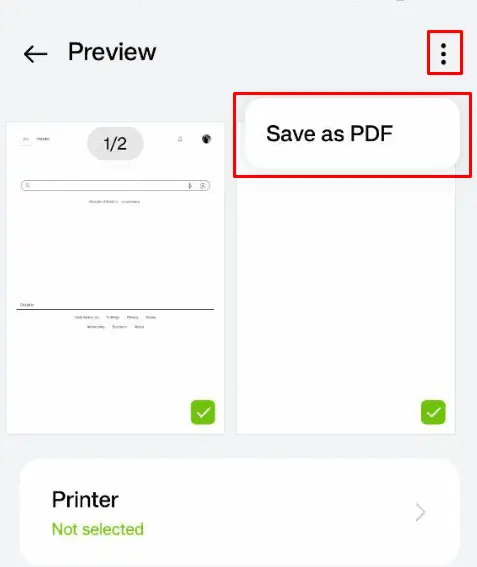
Chrome and Firefox for iOS
Using the same browser on iPhone and iPad is a little different due to the operating system. The instructions on how to save a website page as a PDF will look like this:
Browser Extensions and Web Services for Converting to PDF
Standard methods are simple and convenient, but they sometimes lack functionality. For example, what if you want to know how to save all pages of a website as a PDF? Or how to change the file structure during the conversion process? To do this, you need to use additional tools — we'll take a look at the most popular services.
PDFShift
The service allows you to save one web page in an average of 2 seconds. It always selects the ideal settings according to the HTML and CSS version, so that the correct markup is preserved and the number of errors is minimized. The tool integrates seamlessly with Amazon S3 cloud and has an API for integration into other software.
If you want to know how to save a website article as a PDF on Mac or PC, you can use the PDFShift free version, which allows you to process 50 pages per month. The cost of the basic subscription plan, which increases this number to 500 pages, starts at $9.
NovaPDF
The extension integrates into standard print context menus in operating systems. Instead of a printer, you select the NovaPDF option. It provides you with many more options and allows you to save individual page elements, add watermarks, use digital signatures, and more.
NovaPDF comes with a 30-day trial period. After it expires, you need to choose a license — for personal use starting at $29.99 as a one-time payment, for business starting at $74.99, for servers starting at $124.98, or for developers starting at $1,599.99.
Adobe PDF Toolbar
It is a Google Chrome browser extension. You can find detailed instructions on how to install it in the help section of the Adobe website. To learn how to save a website page as PDF, follow these steps:

Please note that in the free version of the software, you can only view and save PDFs. To edit documents, you'll need a paid subscription to Adobe Acrobat, which starts at $12.99 per month.
Adobe Acrobat
Finally, you can use the desktop application itself. How to save a website as PDF using it? Follow these instructions:
This feature is also included in the paid subscription. As we mentioned above, it starts at $12.99 per month. You also have a 30-day trial period. In addition, Adobe periodically runs promotions with discounted subscription prices for new users.
Store and Manage Web Pages with Pics.io
Pics.io's digital asset management platform allows you to add external links to your collections. Did you find an interesting website? You can save it as any othe digital asset in Pics.io DAM. Such a website will be shown as a PDF and you can quickly find it using metadata, share it with others in your workflow, tag it, link to other digital files, etc.
To add a link as a digital asset, follow these simple instructions:
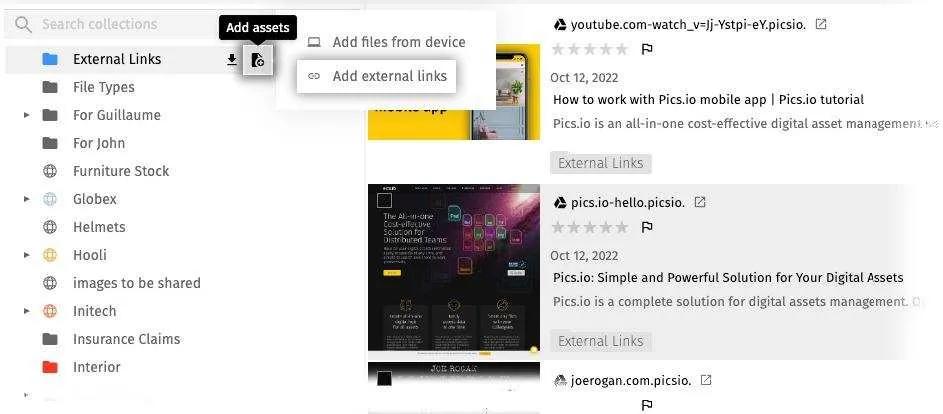
If you insert a link to a trusted website like youtube.com or figma.com, Pics.io DAM will automatically update the meta tags and create an up-to-date thumbnail.
The cost of subscribing to a digital asset management system depends on the number of users. The Solo plan starts at $50 per month with no users included. However, you can buy as many teammates and other add-ons like websites, AI credits, etc. if needed.
Conclusion
Saving web pages as PDFs is quite easy. You can use the print function in mobile and desktop browsers by choosing software processing instead of hardware. However, if you need to convert many pages at once or modify them before saving, it's better to install the appropriate software or browser extension. Pics.io's Digital Asset Management (DAM) system also allows you to save websites, tag them with metadata, and share them internally and externally.
Did you enjoy this article? Give Pics.io a try — or book a demo with us, and we'll be happy to answer any of your questions.



