In this article, you’ll learn:
Cloud storage services like Microsoft OneDrive and Google Drive make managing digital assets much easier. They allow you to back up files, set up sharing, share files with other participants in your workflow, and track changes made by different users. All this looks good as long as you're working with only one storage.
However, there are situations when you have to use two cloud services or even more applications. This causes some difficulties with file search, updating file versions, and other aspects of the workflow. The best option in this case would be to synchronize your storages.
In this article, we will explain how to transfer files from OneDrive to Google Drive. We're going to review different migration methods — manual, semi-automated, and fully automated.
Why Transfer Data from OneDrive to Google Drive?
The decision to migrate OneDrive to Google Drive is made when you need to change your service. If the current option doesn't suit you in some way, you can decide to change providers. Although it's easier said than done, you still need to copy all your files to the new storage.
For businesses, this can happen when different storages are used by different participants in the workflow:
- Customer and contractor;
- Employees of different departments or branches;
- Managers and specialists;
- Company and subcontractors.
And these are not all scenarios where you may need to migrate from OneDrive to Google Drive. For example, let’s say that during the COVID-19 pandemic, a user was working remotely and wanted to synchronize two different storages — their company used Microsoft's service, while they were subscribed to Google. Another option would be backup. No matter how reliable the cloud storage is, there is always a chance of data loss due to hacking or insider work. It is never a bad idea to duplicate vital information.
So, why not leave it at that? Managing different cloud storage can be a real headache. If working with a large number of files, you will regularly lose important documents, wasting time and, in some cases, money. With different versions of digital assets appearing every day, normal business processes can be disrupted, which will negatively affect the company's financial results and reputation. And even if you set up synchronization, it won't solve all your problems once and for all — information can be lost or distorted when copied due to various errors.
That's why standardization is the ideal option. We've already talked about the advantages and disadvantages of certain services in our Dropbox vs OneDrive vs Google Drive review. By choosing a single cloud storage service and setting up shared access to it, you will optimize your workflow, significantly reduce errors, and avoid misunderstandings.
So let's figure out how to transfer OneDrive files to Google Drive.
Solution 1. Use OneDrive and Google Drive Desktop Apps
Follow the steps below:
1.Install OneDrive App by downloading it here.
2.Sign in to your account with your username and password.
3.Install Google Drive for Desktop by downloading it here.
4.Sign in to access cloud storage.
5.Launch OneDrive App, click More button at the bottom, and then select Settings.
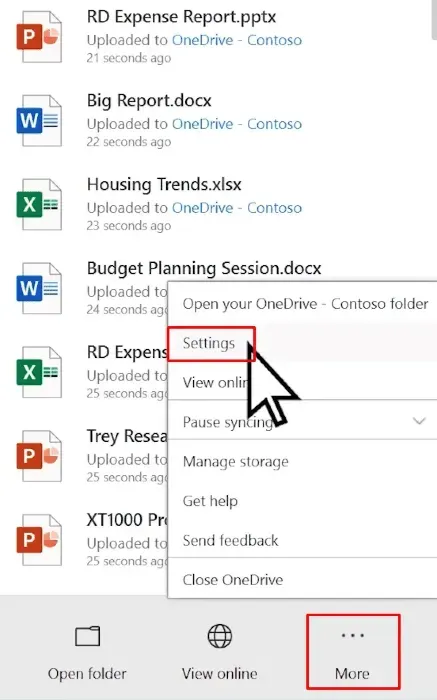
6.In the window that opens, click Choose Folders.
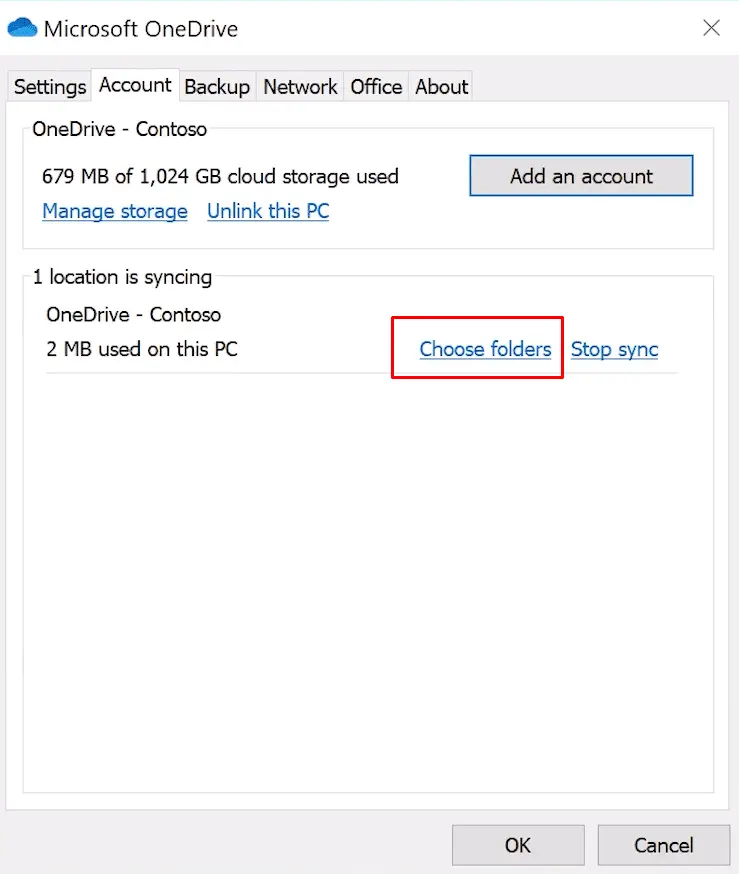
7.Select folders that will be synchronized with your cloud storage. All files in them will be automatically uploaded to OneDrive and vice versa.
8.To transfer files from OneDrive to Google Drive, you need to synchronize the second service with the same folders. Launch its desktop application, click Settings button in the upper right corner, and select Preferences.
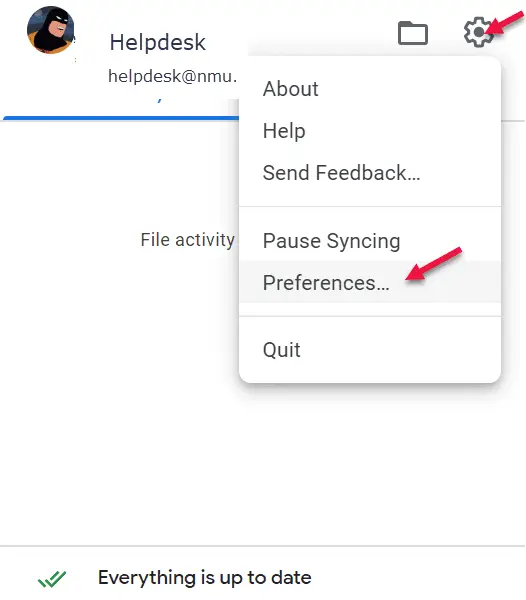
9.Click Add Folder and select the same folder you previously synced OneDrive with.
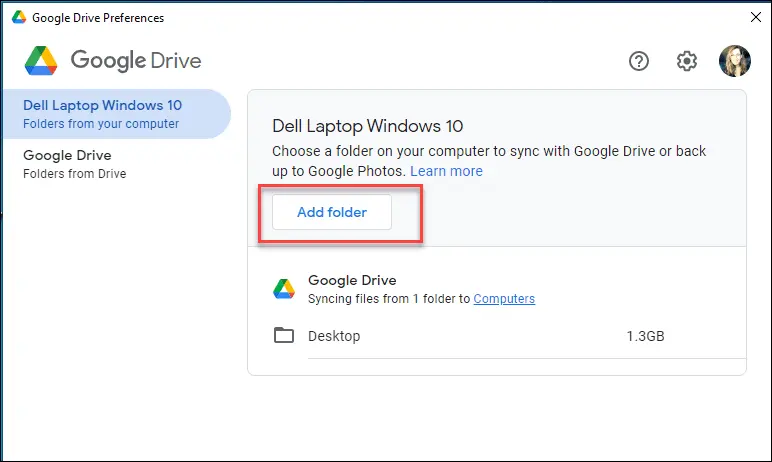
Done! Now, files will be copied from One Drive to Google Drive without any additional actions on your part. This method is very simple, as it doesn't require you to do any manual work, install any third-party applications, or learn any programming. But it does have some drawbacks:
Synchronization will be rather slow due to the limitations of desktop programs;
- Applications will not be able to process files larger than 15 GB;
- You will have to allocate a certain amount of disk space on your computer;
- You can only synchronize files that belong to you. You will have to manually download the digital assets of other users that you share.
Solution 2. Download Your Files from OneDrive and Upload Them to Google Drive
The instructions are as follows:
1.Open OneDrive in your browser and log in to your account.
2.Find files and folders you need.
3.Select them with check marks and click Download button at the top.
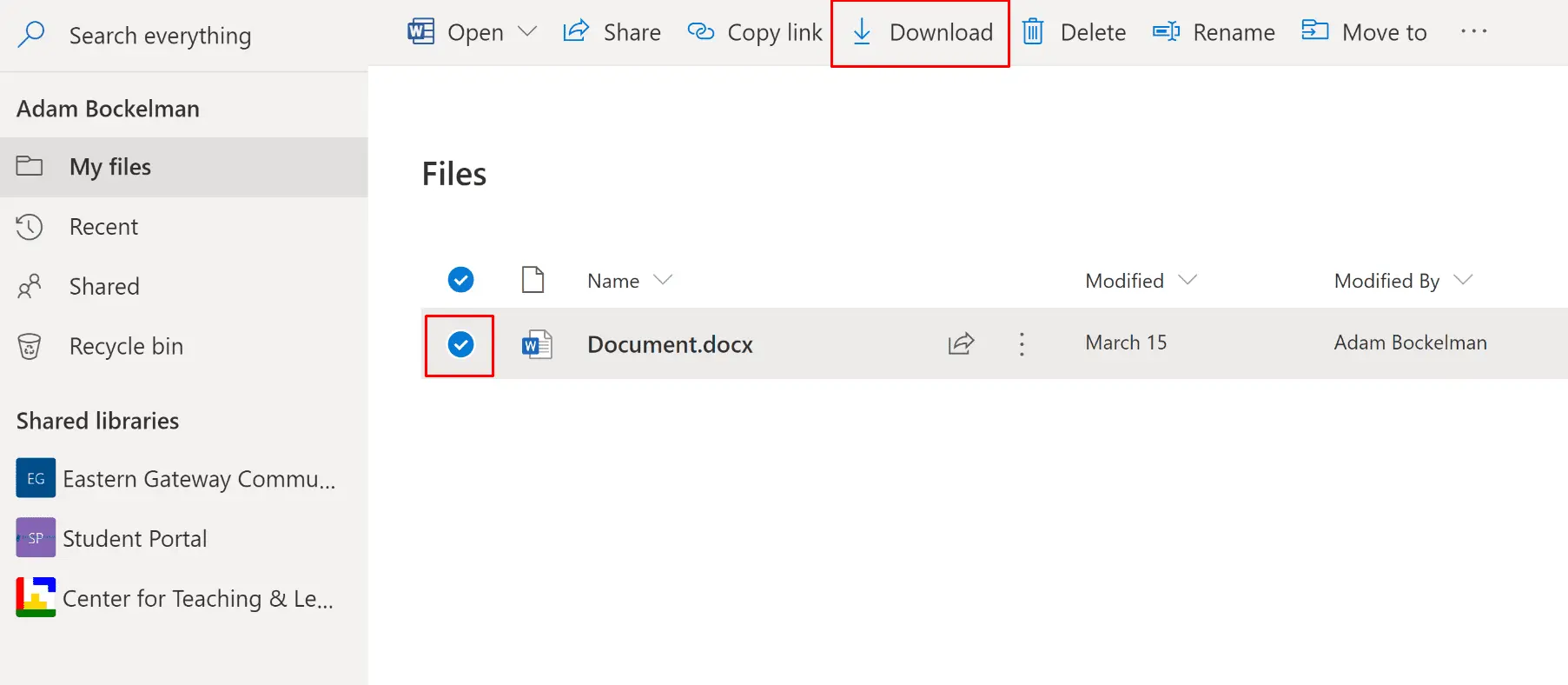
4.The files will be downloaded to your computer to the folder selected in browser settings.
5.Open Google Drive and log in to your account.
6.Click New button and select File Upload or Folder Upload, depending on your needs.
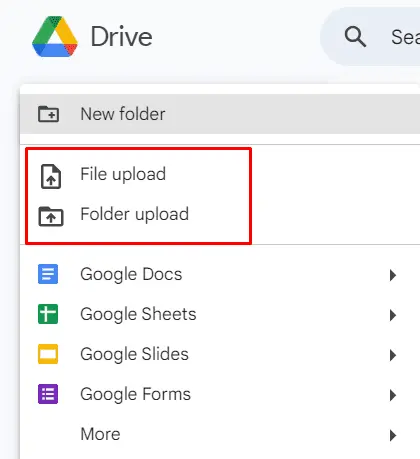
7.Select files you need and wait for them to upload.
One of the easiest ways is to manually transfer files from OneDrive to Google Drive. You don't need any additional software to do it. Moreover, you can transfer not only your files but also the content shared with you. The disadvantages of this solution are:
- You'll have to repeat the process with each new file;
- Frequent manual copying is time-consuming;
- There is always a risk of making a mistake by omitting certain files or selecting wrong versions;
- You'll have to use the resources of your PC again.
Solution 3: Use a Third-party Tool
The easiest way to migrate from OneDrive to Google Drive is to use a specialized service, such as VaultMe or Multcloud. Specific instructions will be different for each program. But they all include the following steps:
1.Create your account with an online data migration service.
2.Connect both cloud storages — usually, you just need to enter your login and password.
3.Select Cloud Transfer, Migrate, or Cloud Sync function. For example, in Multcloud, it looks like this:
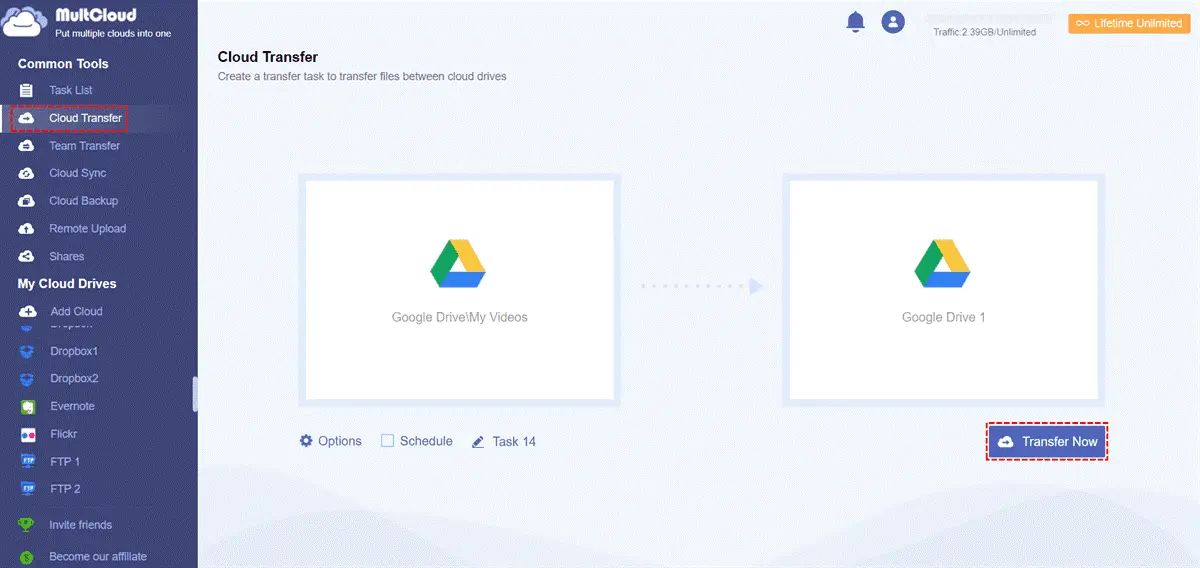
4.Select additional options if necessary. For example, VaultMe allows you to transfer contacts, emails, and calendar entries:
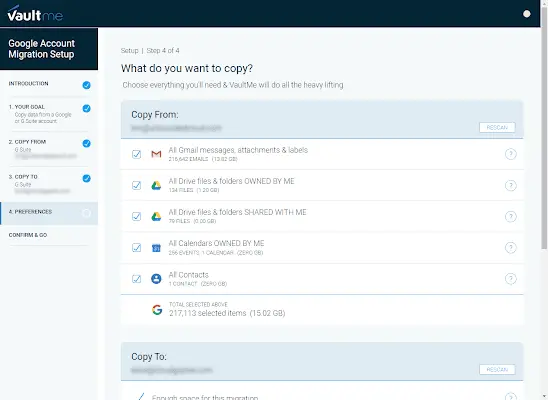
The main advantage of using a third-party application to transfer OneDrive to Google Drive is that the process is automatic. You also have more options and settings available to you. Plus, you'll receive warnings about errors and data damage. Of course, there are also disadvantages:
Transfer from OneDrive to Google Drive using a third-party service can be considered a cybersecurity risk. It is unlikely that you will be allowed to connect such a program to corporate storage.
- Most applications are paid, so using them will increase your spending.
- Migration process uses a third cloud storage, which makes the process rather slow.
Solution 4. Sync OneDrive to Google Drive with Rclone
Rclone is a free cloud storage management application that runs on the command line of your operating system. Here's how to move files from One Drive to Google Drive with Rclone:
1.Download Rclone at this link and install it.
2.Run the application from the command line.
3.Enter the command "rclone config." You will see the following menu:
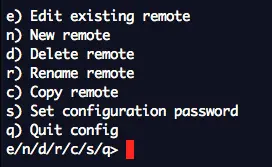
4.Press "n" and Enter to select New Remote.
5.Select Microsoft OneDrive from the list. Now, it's number 13.
6.When the program asks for App Key and App Secret, leave these lines blank by pressing Enter.
7.Answer Yes to the question "Use auto config?" by pressing Y and Enter.
8.The program will automatically launch browser — you will only have to log in to your account. The procedure is as follows:
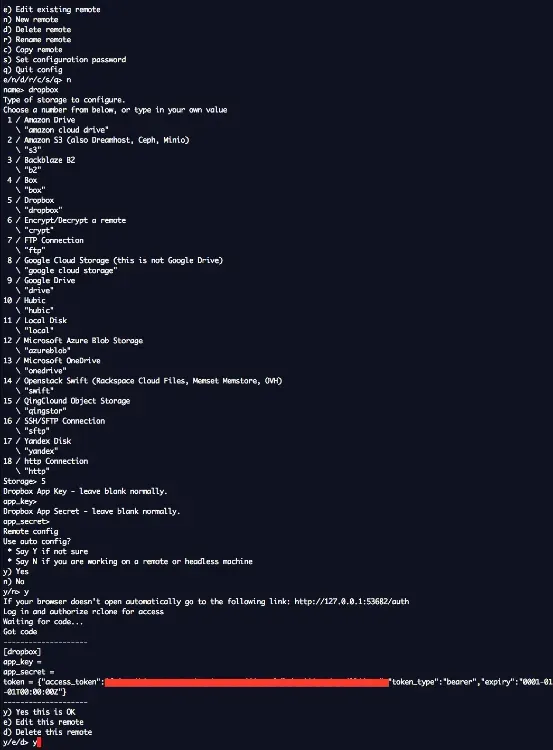
9.To set up file transfer from OneDrive to Google Drive, follow the same steps with the second cloud storage.
10.Enter command "rclone copy gdrive:FOLDERNAME/ dropbox:FOLDERNAME/" replacing FOLDERNAME with the actual folder name. If you only want to transfer new versions of files, add "--update" at the end. Since the process can be long, many users want to see a list of the materials before copying them. To do this, add ""--update --dry-run" to the command.
11.If you want to backup OneDrive to Google Drive, making the latter an exact copy of the former, use command "rclone sync gdrive:FOLDERNAME/ dropbox:FOLDERNAME/"
The key advantage of Rclone is its high speed. It is usually limited only by the width of the Internet connection channel. The program's maximum file download speed is limited to 100 Mbps, which is much higher than its competitors. You can also move files from OneDrive to Google Drive using different options, such as checking the list of digital assets, setting certain conditions and restrictions, and deleting unnecessary materials. This service allows you to manage cloud storage in the same way as your computer's internal disk space.
But Rclone has its drawbacks:
- To know how to transfer file from OneDrive to Google Drive, you need to know the syntax of the program. You will have to spend several hours learning it.
- Not all users will be comfortable with the command line. This application is more suitable for experienced system administrators.
- Careless usage of Rclone can lead to the loss of important data. Therefore, before starting a certain process, it is worth checking by adding the "--dry-run" flag to the command.
Conclusion
Knowing how to migrate OneDrive to Google Drive will help you synchronize your cloud storage, making it easier to work with, reduce errors, and optimize business processes. There are several methods available to you that can be used in different scenarios.
To transfer a few files, it's better to copy them manually by downloading them to your computer — it's simple, safe, and fast. If you need to copy a large amount of information, it is better to install the Rclone program to start copying from the command line.
If digital assets in storage are constantly updated and changed, it is better to automate this process. For a small number of files, it will be enough to install OneDrive and Google Drive desktop applications and synchronize them with a single folder on your computer. For transferring a large amount of materials, you will need specialized online services.
Did you enjoy this article? Give Pics.io a try — or book a demo with us, and we'll be happy to answer any of your questions.



