In this article, you’ll learn:
If you’re reading this post, your Google Drive has probably let you down. You had no backup and deleted some important files by mistake. Or maybe it was a person you shared your data with who removed your materials. Or server error, hacker attack, hardware issues... Or maybe you’re just being cautious and trying to think about potential risks in advance.
Whatever the reason, you’re on the right track. We won’t say that backing up your GD is important. You know it on your own. We’ll just add that this measure will save you from the bitterness of important data loss.
In this post, we’re going to explore 5 basic backup tools, compare & contrast them. We won’t recommend any particular solution as this fully depends on your needs and preferences. But we’ll still advise you to complement your tool with Pics.io. So you back up your metadata & file organization, not just files.
So why do you need the backup?
Backing up files is the oldest but the most reliable method to protect your assets from accidental deletion, viruses, or sync issues. It’s also about a business continuity plan. In other words, these are your actions & alertness in case of disaster strikes.
How often have you encountered a situation when one of your unwary teammates deleted an important document? And it was too late to change anything by the time you discovered…
So here are three reasons to backup your files:
- If you’re an active Google Drive user, backing up your account is simple & effortless. This simple measure will guarantee that your data is safe and secure.
- Backup will also add to your confidence. You know you’ll recover your lost files and folders in case of an emergency. And you won’t spend too much time & money as it’s always better to be safe than sorry. And of course, not counting Disk Drill free data restoration software, recovery is more costly than backup.
- Backup is a must for you as a business owner. As an entrepreneur, you have dual responsibility for your client’s data. If any leakage happens, your business reputation will be the first to suffer. And so in case of data loss, customers will trust you less, and their loyalty will be affected.
5 ways to backup your Google Drive
Now when we made sure backup is important, we would speak about GD backup software. We’ll also cover their pros and cons for you to easily choose the one fitting your requirements.
1) Manual backup to GD
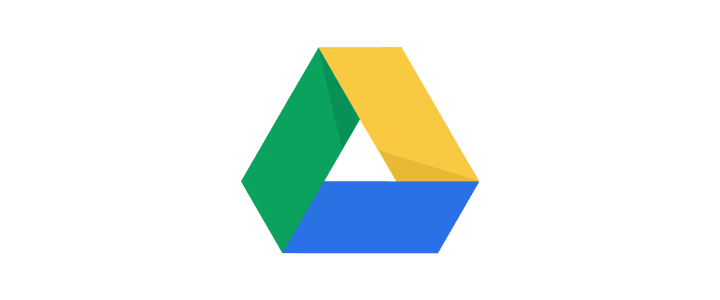
If you don’t want to bother downloading any apps, installing & configuring them, manual backup to GD is the best solution. In this case, you just go to your GD account, copy, and paste your data on some external device.Due to inherent limitations of the clipboard function in Apple devices, you might find copy and paste not working on mac or the process becoming slow. To mitigate this issue, consider breaking down the data into smaller chunks.
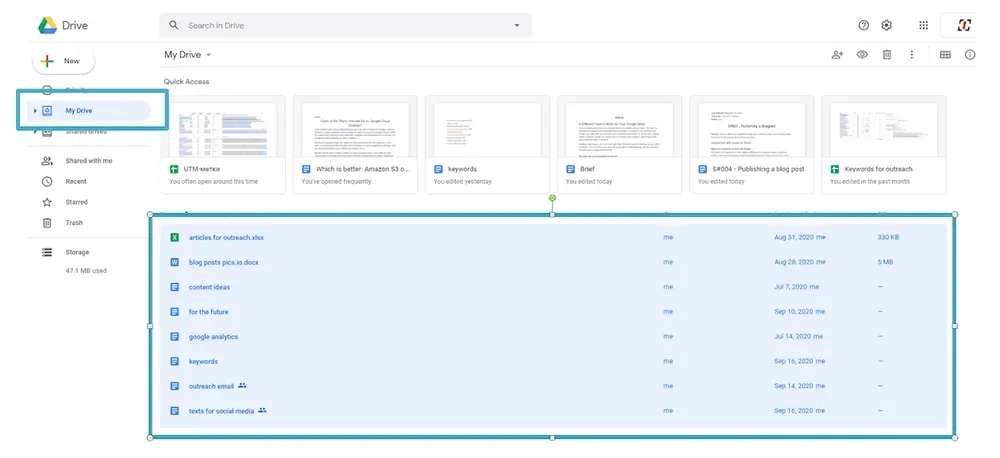
It could be your computer, external HDD, network-attached storage, or even another cloud storage. Choose anything you prefer, and download your files there. They’ll be saved in a zip format.
Depending on your needs, you can backup all the files in your storage (click Ctrl + A) or just the most important ones. In the second scenario, select the files manually.
| Effortless & doesn’t take much time to complete. | You do it manually. So at least compared to automatic solutions, this backup is more tiresome. |
| You’ll get an opportunity to go through your files. Maybe some of them don’t need backup at all? | If you’re planning to back up a large bulk of data, it might be time-consuming. Plus, you may experience some issues with the internet connection in this case. |
| You don’t need any software. And so you won’t waste time on installation & understanding how it works. | You’ll have to update your backup folder all the time to add new files & updated versions. |
| Requires no third party solution, the use of which already carries some risks to your data. | The backup will occupy space on your hard drive. And even if you decide to use an external device, it’s costly. |
2) One-time copies with Google Takeout
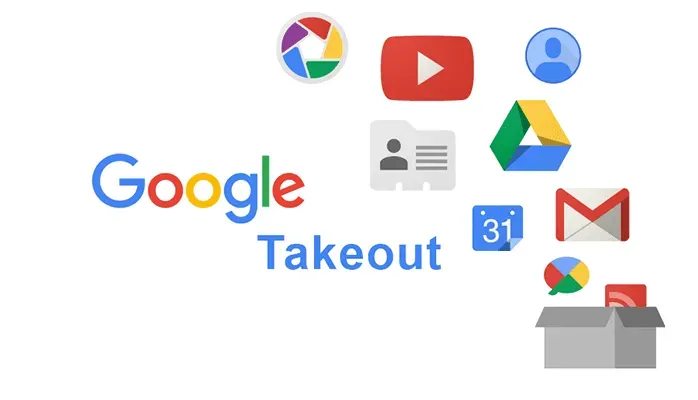
Google Takeout is a nice tool for one-time backups for your files. Actually, the tool works for any of your Google data like Gmail, Google Photos, calendar, and so on. But this time, we’ll focus on Google Drive backup only.
So go to Google Takeout. To be able to do this, you’ll need to log into your account first. There will be a range of Google apps that contain your data:

As you see, all services are chosen by default. So you’ll need to clear it up by clicking Deselect All (at the very top of the list) and choosing Google Drive only.
Then you can change some settings for your future download. For example, choose what data to include or select the formats. By default, your files will be saved in MS Office formats. But you may also add PDF, ODT, TXT, and others.
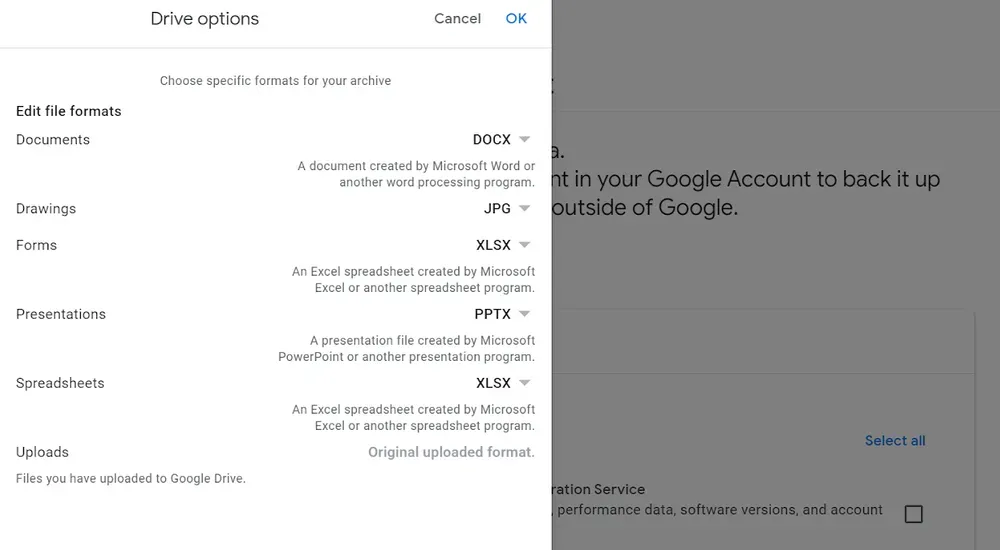
When you’re done, click Next Step, and you’ll get your archive prepared. As you understand, this isn’t a fully-fledged backup but more a one-time solution. But sometimes, you need to save your files right away or backup some sensitive data. So feel free to use this solution in this case.
| Easy & intuitive backup method. | No automatic uploads. |
| You can customize your archives, choosing file size & format or the delivery method. | One-time download so you won’t add new files to your archive. |
| The tool is compatible with other Google services like Gmail or Google Photos. | It’s not a full-scale backup but a downloadable archive service. |
3) GD auto backup with Backup & Sync
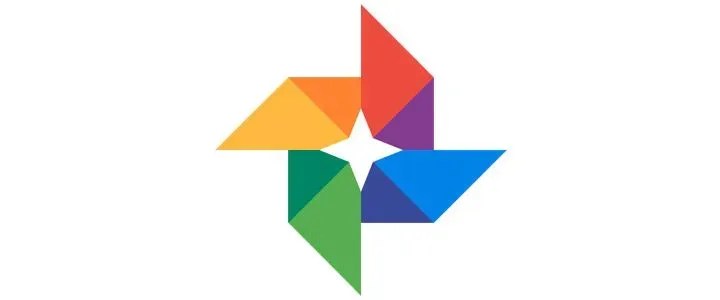
We’ve written about Backup & Sync so many times that you must already know it. Designed by Google, Backup & Sync is the best choice when it comes to regular and automatic backups.
You download the app, install & launch it on your device. Then, select the folder you want to backup. And the app will synchronize your GD to the local drive.
As a rule, Backup & Sync works in the background. So your GD will be regularly updated when you upload new files to the folder or delete the assets. But take in mind that by removing files in GD, you delete them from your local drive as well.
| Full automation. The only thing you do manually is to install the app. | Space, space, and space… You should stay very selective with what you want to back up. Otherwise, you’ll run out of space in a few weeks. |
| You won’t lose your updates & new files in case you forget to save them. They get backed up automatically to your hard drive. | Automatic backup means lots of data being transferred non-stop. This cannot but affect your bandwidth. So don’t be surprised by low internet speed. |
| It’s up to you to choose whether you want to sync all your materials or specific folders. | Be cautious not to delete some important data from GD. They’ll disappear from the backup version too. |
| The app works twofold. You can upload data to GD. And the files will be automatically transferred to your device. And vice versa. You upload materials to your local drive, and they sync to GD. | Copying massive data is time-consuming. |
4) Save space with Drive File Stream
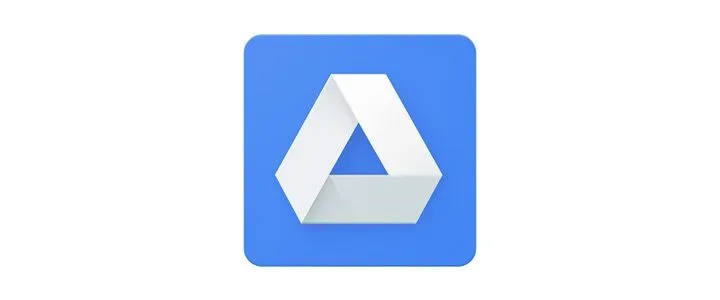
And if you’re a lucky user of Google Workspace account, Drive File Stream is an ideal backup solution for you. It also suits you best if you’re a business owner.
Download and install the GD File Stream app (it’s totally free for Google Workspace business accounts). Then log in to the app with your email address and password and go through the permission section.
When you launch the tool, you’ll find a GD folder on the left in Finder or File Explorer. There will be two sub-folders with your GD files, plus your Shared Drives.
As you see, your GD materials will sync and appear on your PC. But here goes the best part. They won’t actually be stored on your hard drive. Just streamed. In other words, you’ll see them but they won’t occupy any space. It's great news if your company stores some massive data like raw videos, isn’t it?
| The huge economy of space. Your files are backed up but don’t occupy any space on your hard drive. | Available for Google Workspace users only. |
| Free of charge. | Needs download & installation. But at least it’s not a third-party app. |
| Any changes are automatically synced to your PC/GD. | You cannot use your personal GD account, just a business one. |
| You can work offline. And then when you get access to the internet, your GD will be updated. | No sync available with other Google services like Gmail or Google Photos. |
5) Google Vault - An archiver designed for business purposes
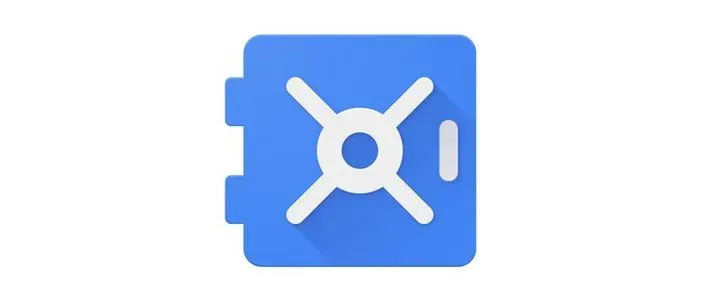
Google Vault is another archiver to back up and save data of Google Workspace users. It’s entirely web-based so you don’t need to download and launch the software. Just sign in your Google Workspace account, go to Google Vault homepage, and choose the Retention pitch on the left:

Here you select Google Drive > Set a default retention rule > Indefinitely > Save. And so you create retention rules for how much time your data will be saved in GD before they are deleted.
But again, remember: the tool is designed as an archive. So don’t get your hopes up when it comes to data recovery in case of disaster strikes.
| Works web-based. So you don’t have to waste time on download & installation. | Not a reliable, long-term backup solution. Google Vault is more about temporary retention for your business. |
| Unlimited storage for your backup. | For Google Workspace subscribers only. |
| It’s up to you to choose how much time you want to keep your data. | Don’t really help you with data restoration |
There is more to it...
Saving your files is important. But it’s not everything you need to back up. How about your folder structure, metadata, and other important info? And this is where Pics.io enters the battlefield...
If you’re a lucky owner of a Pics.io account, we’re glad to assist you with basic backup & restoration services. The good news is that almost any data can be restored from Pics.io. And if you cannot complete it by yourself, our dev team is ready to help you. The Audit Trail is a basic step to start with. This is where all the activity logs are stored. And you can filter events by deleted assets, collections moved, or the user who made an unwanted action.
If this doesn’t help, we have assets & keywords disaster recovery plans. In the first case, go to Thrashed assets. Your deleted assets will likely be there, and you could restore them. In the second case, the Audit Trail will help you again.
Finally, if none of these worked, we have a full data recovery plan. And the corresponding dev team will be assigned to help you restore the data.
Summing up
Google Drive is convenient and user-oriented storage. But it’s not a panacea. And so glitches happen or different human errors when you mistakenly delete your data. And you need to rack your brains to decide how to restore & not to lose your information...
To prevent this situation, you can back up your data. And in this post, we’ve covered 5 different backup solutions, their benefits & drawbacks. As a bonus, we give you advice on how to backup your metadata, which sometimes is as important as your files.
And how do you backup your Google Drive? Are there any life-hacks we’re not aware of? Feel free to share them with us. And choose a simple but very useful DAM - the tool that will help you to store, organize & distribute your data right. Also, Pics.io DAM has a very great integration with Google Drive.
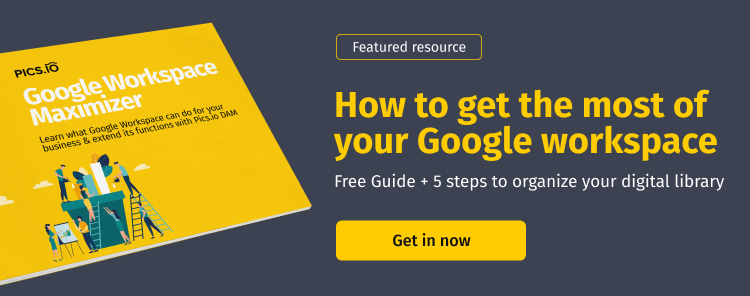
In case, you're tired of GD & want to change storage, Pics.io has recently become an all-in-one DAM solution & can please you know with its own secure & productive storage. Give it a try!



