In this article, you’ll learn:
Pics.io helps to organize your media files, but having collections is not enough. That’s why we developed an awesome search engine that will help you to find anything in your Pics.io assets database. Here is the list of what you can do with search engine:
- Simple broad search. Specify a number of words. For example, “red green blue”. Pics.io will find files with at least one of these words in its title, description, keywords or custom fields.
- Logical operations. Use AND and OR operators to combine subqueries in one complex query. Use “red OR blue” to find red or blue somewhere in asset.
- Metadata search. Add a ‘meta+filed name’ before the word. So, if you put “meta.mainColor:green” the system will find you all the files with the green value in custom fields.
- Wildcards. You can search by part of the word or value just by adding * or ? sign to your query.
- Exact match to a phrase. Put your phrase into double quote like “red green blue” and pics.io will find for you all the files where those keywords appear in the exact same order.
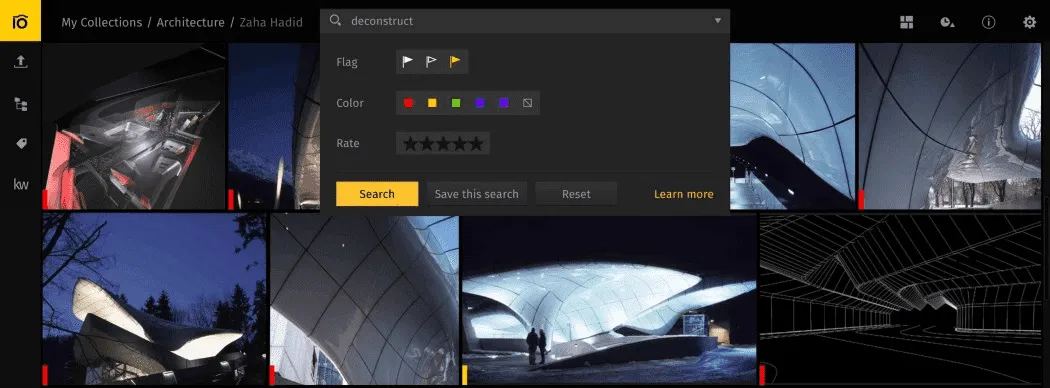
Here’s a real life example.
You’re a retailer selling clothes. Clothes have a type, material and size, and its somewhere in the description or file name. If you want to find a cotton shirt that is in “L” size, type
shirt AND cotton AND L
It will perform a search over all known data (filename, title, description, keywords, metadata, etc.). But it can be not useful in most cases because you will get a lot of results. That's why you might need to do a stricter search that will return exactly what you want.
Metadata and custom fields search
Every asset might have metadata: EXIF/IPTC fields or custom fields you added by yourself. Let's imagine you added 3 custom fields: Type, Material, Size and fill values for all your goods. Now your search will look a bit different and will return items filtered by specified fields only, even if the file has words ‘shirt’ or ‘cotton’ in the description:
meta.Type:shirt AND meta.Material:cotton AND meta.Size:L
There are a few important things you should know about search by custom fields.
If your custom field name contains spaces, just put backslash before space. For example, you have text custom field ‘MarketingNote’ to your assets, search will look like:
meta.MarketingNote:Approved
- If you have for checkbox typed custom field (ex. ‘Reviewed’), next search will return only assets with checked field ‘Reviewed’:
meta.Reviewed:true
- To get unchecked, use an inverted search by adding NOT before query:
NOT meta.Reviewed:true
- All field names are case-sensitive: Department, department and DEPARTMENT are different, so be careful.
Date typed fields search
Pics.io supports basic searches by date fields. For example, if your assets have an EXIF field PublishDate you can search in range:
meta.PublishDate:[2015–01–01 TO 2015–12–31]
You can use a special word ‘now’ to specify current moment. Next search will return images that have PublishDate EXIF or date custom field with value after year 1 January 2015:
meta.PublishDate:[2015–01–01 TO now]
Pics.io special fields
Every asset in pics.io has some extra fields you might use:
- createdAt — date when the asset was added to pics.io;
- updatedAt — date when the asset was modified last time (changed color, title, description etc.);
- flag — possible values are flagged, unflagged or rejected;
- color—possible values are red, yellow, green, blue, purple or nocolor if color not set;
- rating — number value with rating in a range from 1 to 5 if one was set to asset;
- imageMediaMetadata.width — width of image/video;
- imageMediaMetadata.height — height of image/video;
- name — file name;
- title — asset title;
- description — asset description;
- keywords—keywords attached to the asset;
- mimeType — file mimeType;
You are able to use any of these fields in your searches. For example, to find assets that were uploaded to pics.io in 2016 and the name starts with ‘Shirt’ and marked with red or yellow color, you can use:
createdAt:[2016–01–01 TO now] AND name:Shirt* AND color:(red OR yellow)
Wildcards
Sometimes you need to go even deeper and step down to letters level. Pics.io new search engine allows to do that. For example, if you’re not sure about a symbol in a word you may replace that with ‘?’, like if you put ‘r?d’ word into the search, it will find you all the files with r first letter, d — last letter and any symbol in between, i.e. rad, rbd, rcd etc. And if you put ‘*’ instead of ‘?’ it will find the word with any number of characters in between.
But we not yet finished even here. You may use regular expressions in Pics.io search that makes search abilities absolutely unlimited. This short post is not a right place to put a guide about regular expressions, I would recommend you to check Lucene RegExp query language. In a few words, it allows to define allowed characters, match any character, one-or-more, zero-or-more, zero-or-one, min-to-max, grouping, alternation, define character classes, define interval, intersection and much more.
For a more comprehensive knowledge, explore other features at Pics.io.
Our new search engine makes Pics.io one of the most powerful digital asset management systems on the market. If you need more information or something beyond pics.io search functionality you’re always welcome to tell us about that. Just write an email to support@pics.io
If you haven’t registered yet, follow this link to create a free account.



