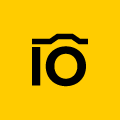Cloud storages are ideal for saving digital assets. They provide shared access to files, allowing multiple users to work with them simultaneously. This greatly increases teamwork productivity and helps avoid communication misunderstandings.
At the same time, cloud storage grants the necessary level of confidentiality. You can set rules for accessing digital assets to limit their distribution and prevent information leaks. In addition, the cloud will always be more reliable and secure than local storage — unlike a physical hard drive, it cannot be stolen or damaged.
It's also worth mentioning that top cloud storage services have a user-friendly interface with useful features for managing, organizing, and searching for digital assets. Google Drive is one such service, and we'll take a closer look at it in this article. We'll show you how to move files from your drive to a shared drive and set up permissions.
Creating or Uploading Folders to Shared Drive
Open your browser and go to Google Drive. If you're using Chrome, open a new tab, click the nine-dot button in the upper right, and select Drive icon.
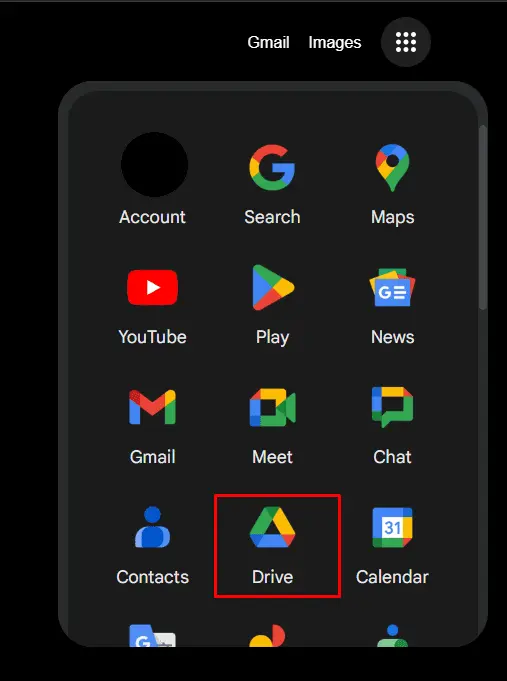
Select My Drive to create a new folder in your personal storage and share it with others. If the folder should be located on a corporate or client's drive, go to Shared with Me section. Here, you'll see all the folders available to you. You can sort them by users, type of digital asset, and date of modification.
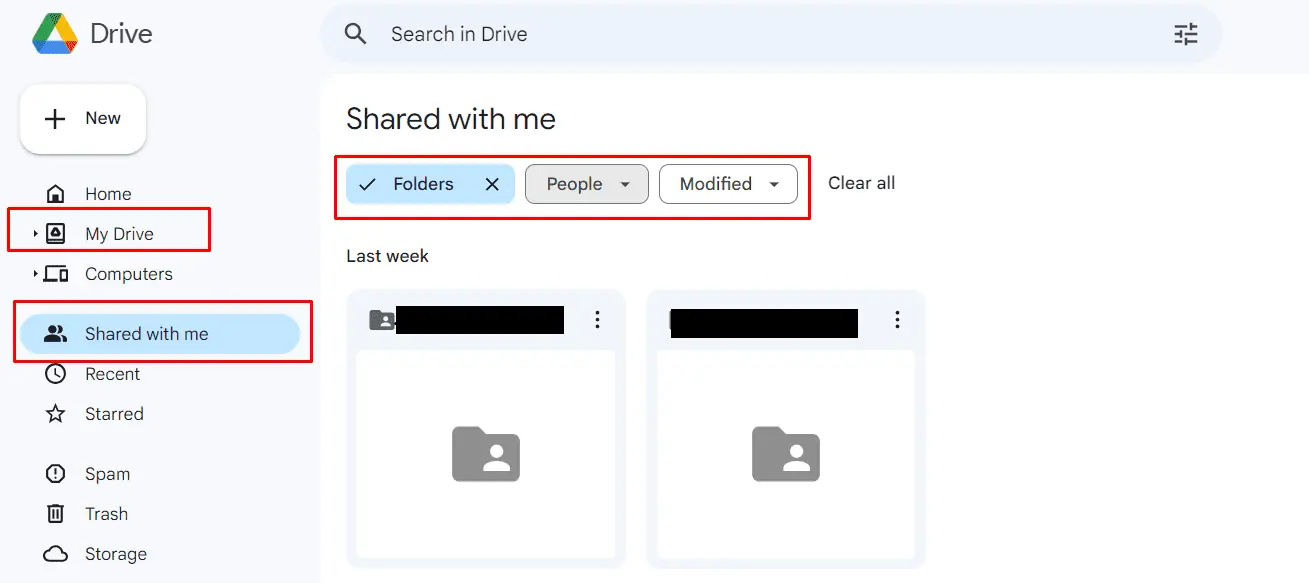
Of course, you can simply add a document to a shared Google Drive. But this can be inconvenient — it will get lost among other content. So it's best to create a new folder first or upload it from another source. Click + New button on the top left. In the menu that opens, choose New Folder or Folder Upload.
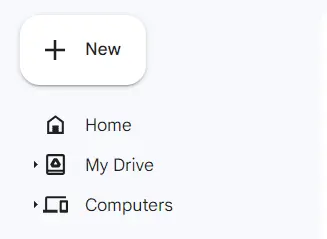
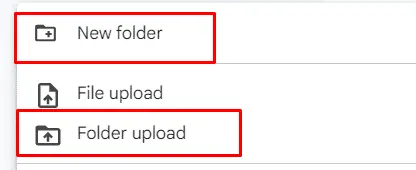
In the first case, you will need to specify the name of the new folder, and in the second case, you will need to select it in the local storage of your computer.
Important! All subfolders must have the same permissions as the top-level folder.
Adding Files to Shared Folder
Before you start, make sure you have at least a Contributor access level. If you don't have the necessary permissions, send a request to the owner of the shared folder. You can identify them by clicking the button with a human silhouette next to the name.

To add a file to a shared Google Drive, click New, then File Upload. Select the files you want to upload from your computer's storage, then click Open. Alternatively, you can also create a digital asset from scratch. Click auto-upload and choose a file type from the list.
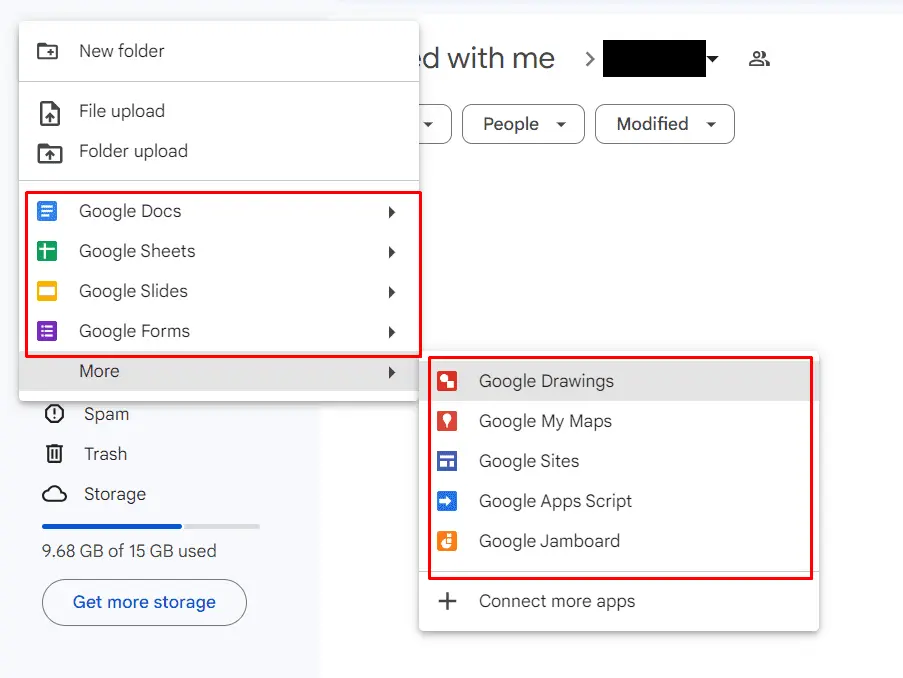
You can also auto-upload files to Google Drive from your hard drive, USB flash drive, or even SD card. To do this, you'll need to install Backup and Sync app and customize backup settings. Another useful application is Google Drive for Desktop. It allows you to view files in shared cloud storage using standard Windows Explorer.
Note that when you view a text, image, or table, you can see Share button at the top of the interface. Despite its name, it does not allow you to share Google doc to a shared folder. By clicking it, you can only share a link to the file's current location.

Remember! If you add a doc to shared folder, the workgroup that has access to it will become an owner. Files will remain in storage even if you lose permissions.
How Do I Move Files Between Shared Drives
The general scheme is quite simple. To share a Google document in a shared folder, you need to open two windows — one with the initial and one with the final location of the file. The copying process is based on the drag-n-drop scheme:
1) Move cursor over the file.
2) Hold down left button of the mouse.
3) Drag file to the target window.
4) Wait until the following message appears on the screen.
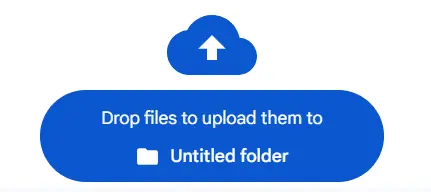
5) Release the button.
To move digital assets, you'll need certain permissions. Let's look at the level of access required for specific operations:
- To add doc to shared drive from My Drive — Contributor or Content Manager;
- To drag files from one shared drive to another — Manager in the initial location and no lower than Contributor in the final location;
- To drag folder between shared drives — Manager in both folders;
- To copy files or folders from shared drive to My Drive — Manager in the original location.
After you move Google doc to shared folder, it becomes visible to other users who can see it in Shared with Me section. If you copy files to your personal drive, all restrictions on sharing, downloading, and printing will be preserved. You can remove them manually from individual files but not from subfolders.
Remember! The author who created the file may prohibit moving it even for users with the highest access level. In this case, you will have to contact the author or the drive administrator to get the necessary permissions.
Sharing Files and Folders in Shared Drive
To share digital assets with other users, you'll need Contributor permissions for files and Manager permissions for folders. Use one of the three methods:
1) Open folder, click its name, and then select Share.
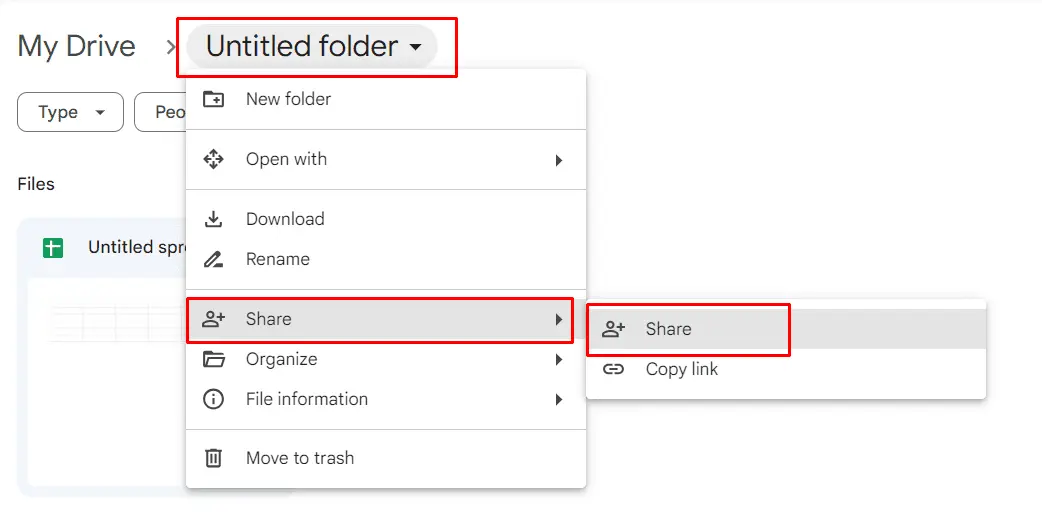
2) Open context menu of the file or subfolder and choose Share.
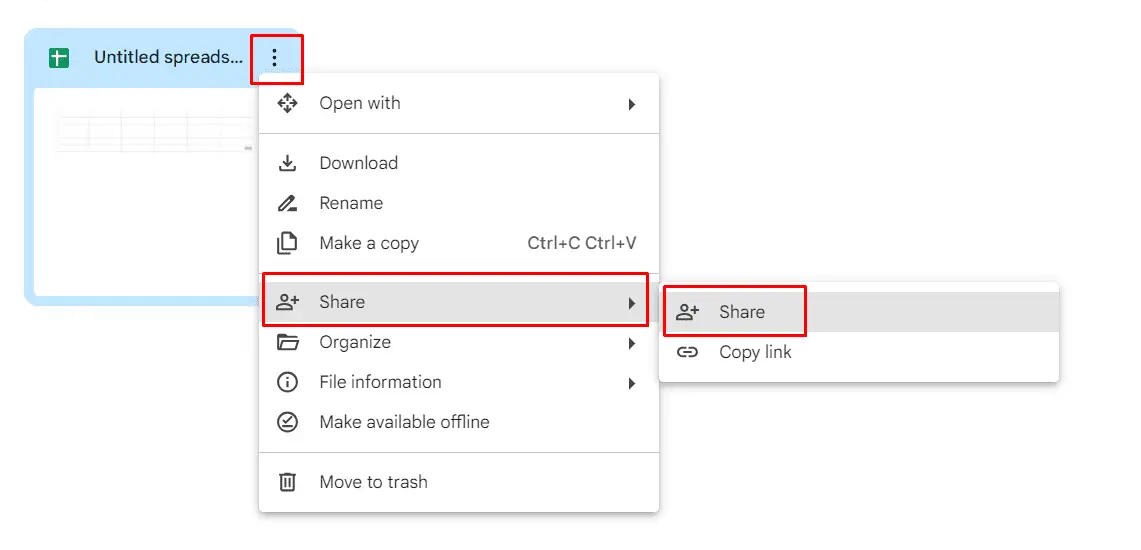
3) Once you add a Google doc to shared folder, open it and click Share button at the top, which we mentioned earlier.

All three methods open the same window. You can define people and workgroups that will have access to your digital assets in it.
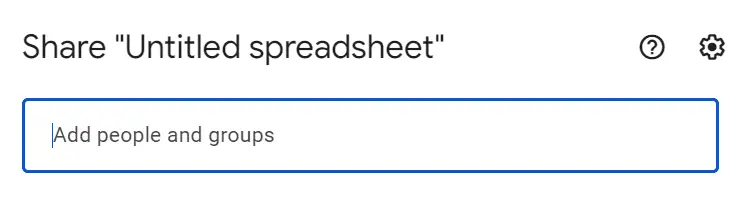
If the document is not confidential and many people will need access to it, you can also use sharing settings below. They allow you to grant viewing, commenting, or editing rights to anyone with a link.
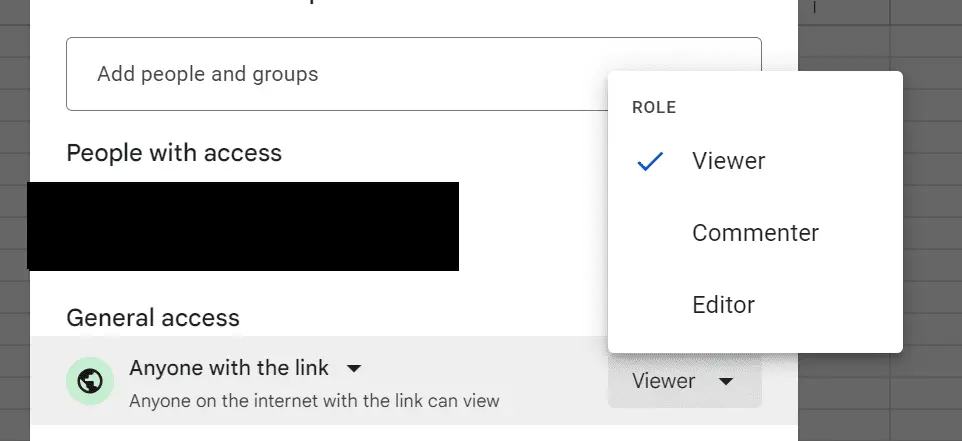
Important! User's access level in subfolders and files cannot be lower than in the main folder. If you add a Google Doc to shared folder, all folder permissions will be automatically applied to the file.
Restricting File Sharing in Shared Drive
To perform this operation, you need Manager permissions. After you add a Google Doc to shared drive, open sharing settings in one of the three ways we've described above. At the top of the window, click options button that looks like a gear.
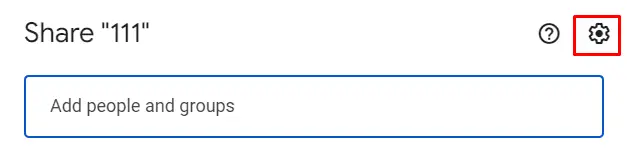
Here you can restrict downloading, printing, or copying files for viewers and commenters, as well as block sharing and modifying permissions for editors.
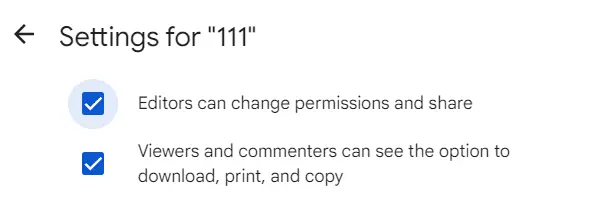
Please note! In folder settings, you can only restrict downloading, printing, and copying. You should set sharing restrictions manually for each file.
Deleting Files in Shared Drive
If you mistakenly add Google doc to shared folder, you can delete it as follows:
- Make sure you have Content Manager or Manager-level access.
- Open file's context menu.
- Select Move to trash.
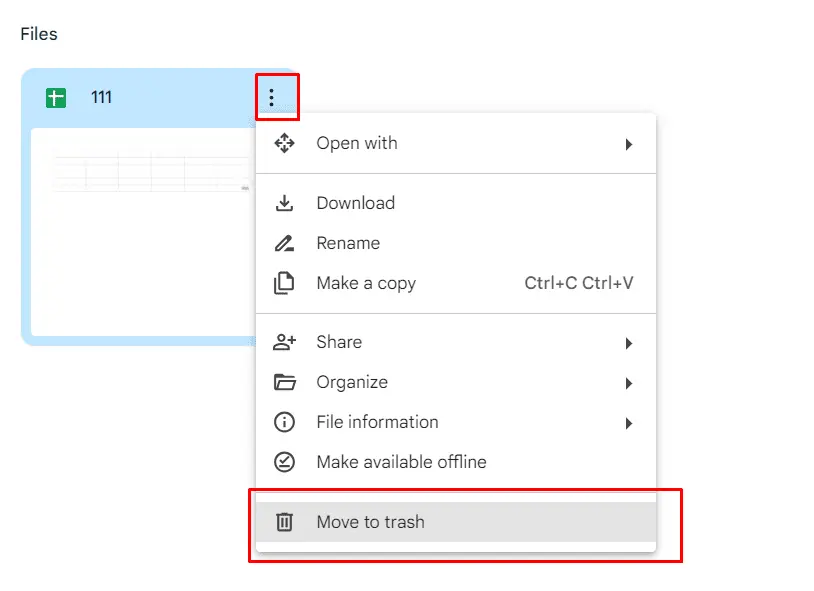
- Click Delete for Everyone button.
At this stage, file is not permanently deleted but moved to Trash folder. It is stored there for 30 days and then automatically deleted. It can be restored if you have at least Contributor level access. To do this, follow these simple instructions:
- Open Trash folder.
- Find the file you need.
- Open context menu.
- Select Restore.
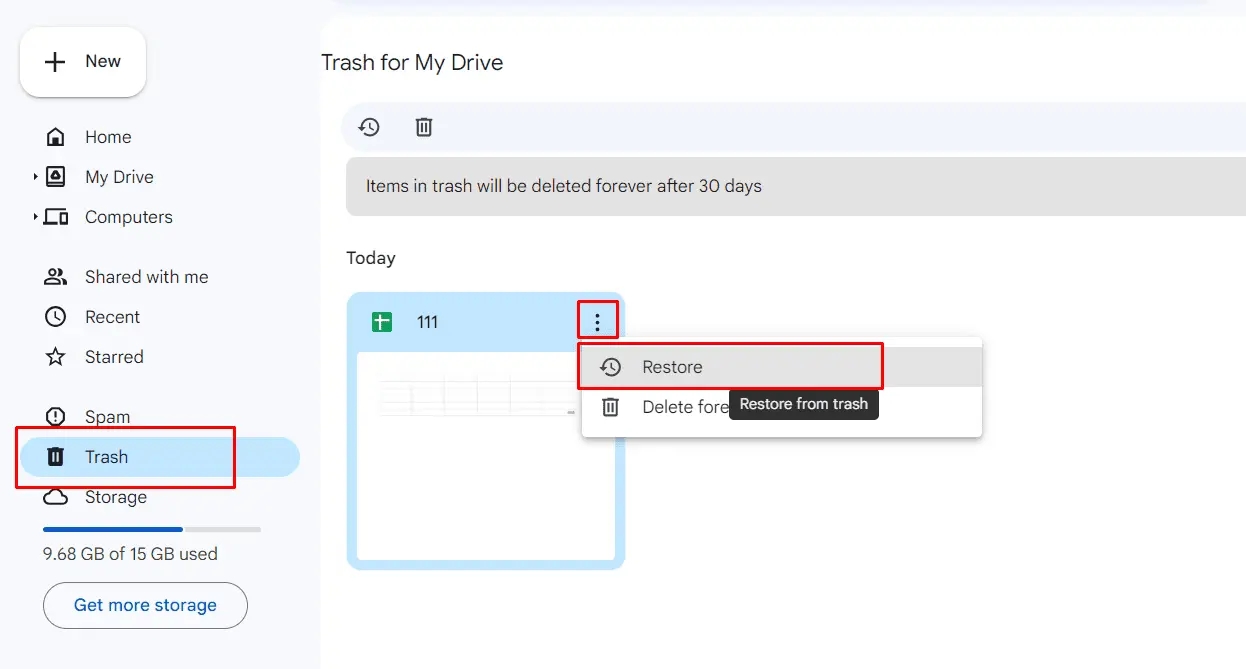
Only users with Manager permissions can immediately clear Trash folder to free up memory on shared drive:
- Go to Trash folder.
- At the top, find Deleted from item and click arrow.
- Select shared folder from where the file was deleted.
- To delete all items, click Empty Trash button on the right.
- To delete just one file, select Delete Forever from its context menu.

Finding Files in Shared Drive
For example, you move a Google sheet to shared drive and want to quickly find it among several hundred files. All you need is the name of the document. Follow these steps to find it quickly:
- Open Shared with Me section.
- Find the folder you need and open its context menu.
- Go to File Information.
- Select Search within.
- Enter file name.
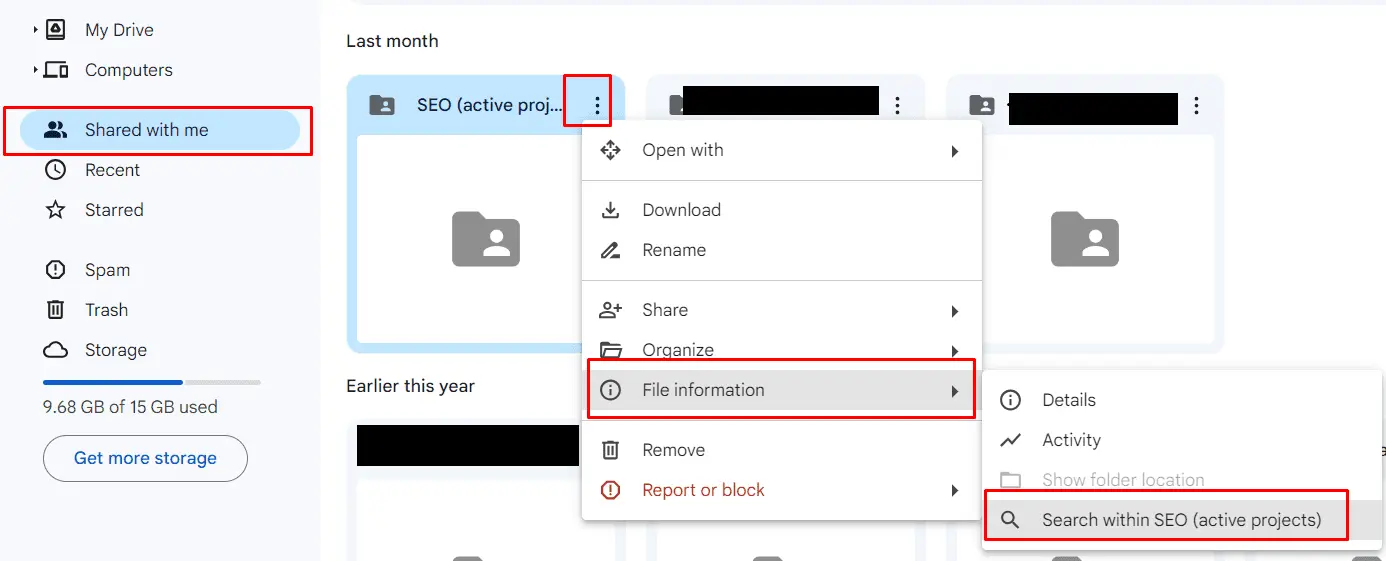
You should also know how to search on Google Drive the files you use most often. To add them to your favorites, do the following:
- Open file's context menu.
- Select Organize.
- Click Add to Starred.
- Marked files, regardless of their location, will appear in Starred folder.
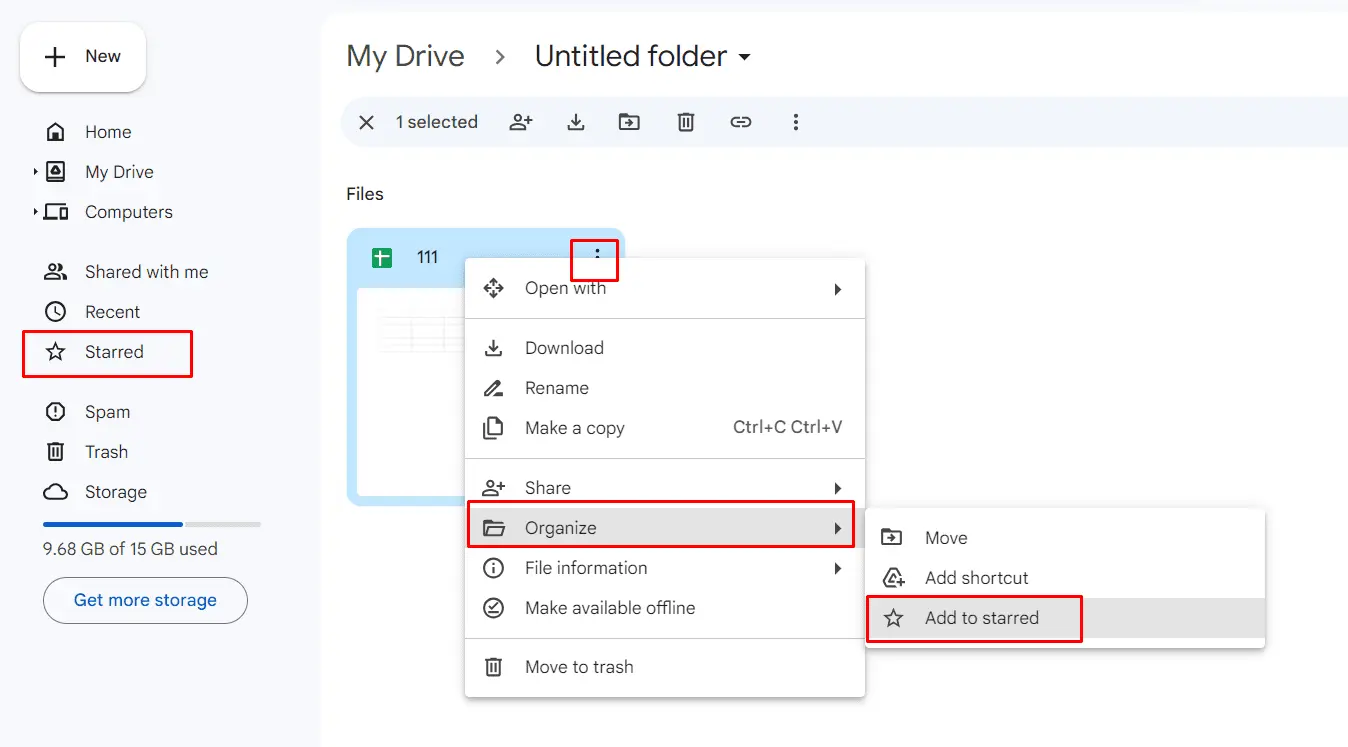
There are other ways to quickly search for files in Drive. However, one needs to label files or add them to workspaces in advance. To do this, select a file and right-click it. Then, you can choose a label for it in the context menu or add it to your workspace. In both cases, you can quickly navigate to the labeled files in the menu on the right.
Double-Check
After you upload Google doc to a shared folder, make sure that others can access it. To double-check this, just close the window and reopen it. If you see the file, it's saved and can be used in the workgroup.
You should also ensure that other people have the necessary permissions. Go back to Share section from the top of the document or file's context menu. See what level of permissions other people have and check out advanced settings.
Caution! If you're sharing confidential materials, don't grant access to everyone who has the link.
Final Thoughts
Google Drive provides you with convenient tools for managing your digital assets, including setting up shared access. If you know how to add a document to a shared folder, you can easily create a workgroup and increase team's efficiency.
For additional information, check help section, contact the community of experts, or write a request to the technical support team.
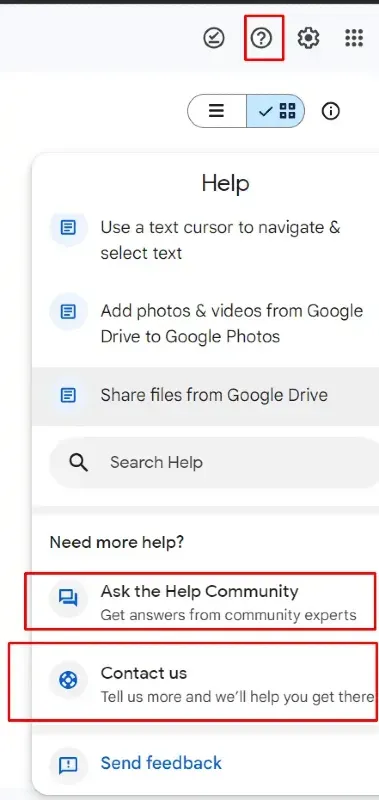
If you're already using Google Drive, additional digital asset management add-on like Pics.io. can offer even more granular access levels and user permissions. It's a handy tool for organizing files, editing metadata, creating collections, and automating information processing. Pics.io DAM works on top of Google Drive, so you don't have to pay extra for additional drive space or data migration.
Did you enjoy this article? Give Pics.io a try — or book a demo with us, and we'll be happy to answer any of your questions.