In this article, you’ll learn:
With any cloud storage system (Google Drive is no exception), space is a valuable resource that you don't want to waste. But over time, you may still run out of it. And that's perfectly normal. The first thing most people do when this happens is try to free up space by deleting their largest files or the stuff they don't need anymore.
But the problem is that such files can be necessary, and you can face a choice between a greater and lesser evil. However, the solution is simpler than it may seem. The most painless way is to delete duplicates in Google Drive.
In this article, we'll show how to find duplicate files in Google Drive and remove them. We will cover two methods — manual and automatic. And at the very end, a surprise is waiting for you.
Understanding Duplicate Files in Google Drive
Duplicate files are literally all the same old files you have but multiplied by two. They are usually labeled with a number after their name (1, 2, 3, etc.). This means that they may even have different names but contain the same content.
Duplicate files in Google Drive appear for a variety of reasons, ranging from misconfiguration of the cloud itself, synchronization problems, and errors when copying or moving content to problems with the file system in general. They are most common when synchronizing between multiple devices. However, if you have a lot of such files, just finding duplicates in Google Drive can be downright difficult.
Why Remove Duplicates in Google Drive?
One of the obvious reasons to find duplicates in Google Drive and remove them is to keep them from taking up unnecessary space. Yes, having just a few of them isn't that noticeable or scary, but their accumulation over time can take up a significant amount of disk space.
The second reason to search Google Drive for duplicates and remove them is related to the first but goes much deeper. It can potentially have a much more drastic impact on business processes. The thing is, duplicates also take up space in your backups. They slow down backup process — it can take hours, especially if you are working with huge data sets (hundreds of gigabytes or even tens of terabytes).
Finally, duplicate files in Google Drive are extremely bad for management. They can create a visual mess that is critical not only for individuals but for the entire organization. Even if you can quickly navigate through the clutter, that doesn't mean your managers can.
But before we go any further, we'd like to recommend an article that will help you understand how to search in Google Drive. It is detailed material on how to find duplicates in Google Drive. After reading it, you'll save a lot of time and headaches because you'll know what to focus on right away.
How to Find and Delete Duplicate Files in Google Drive Manually
Now, you might be wondering how to get rid of duplicates in Google Drive. The truth is, Google Drive doesn't really provide built-in tools to help you find and remove duplicates, so it's up to you to detect and remove each one manually. Unpleasant, but that's the truth.
But let's not despair in advance. Let's go through the process of getting rid of redundant content in Google Drive manually. Your actions will look like this:
1.Sign in to your Google Drive account and navigate to the List View option in the upper right corner.
2.The list view will display all your files. Use a long press on the Ctrl key and click to select all unnecessary duplicates, which usually start with Copy of... or have the same name with a number next to it. The higher the number, the more copies there are.

3.After selecting the unwanted items, right-click on any of the selected files and select Move to Trash to delete them all at once.
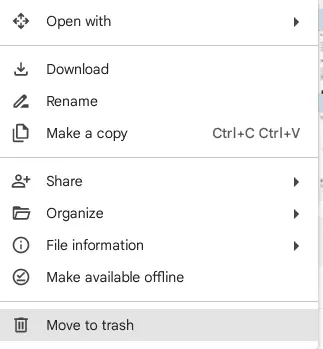
The process can be very difficult if the files have been renamed for some reason. This can happen, for example, as a result of a trivial human error made out of carelessness. Someone in the company may think that these are not duplicates but unique files and rename them for convenience.
The probability of such a result is small, but if you suspect that this happened, it is better to use automated tools that stratify files according to their metadata and use artificial intelligence in their work.
How to Find and Delete Duplicate Files in Google Drive Automatically
Many utilities allow you to find duplicates in Google Drive automatically. They generally don't require any special skills or a deep understanding of file structure. You can just download them and start a Google Drive search for duplicates. Many of them rely on AI to diversify materials according to their patterns, and they do it quite well, in the vast majority of cases suggesting real copies for removal rather than normal files. The only difficulty is finding the right app or add-on to meet all your needs. Below, we'll walk you through a few examples.
Cloud Duplicate Finder
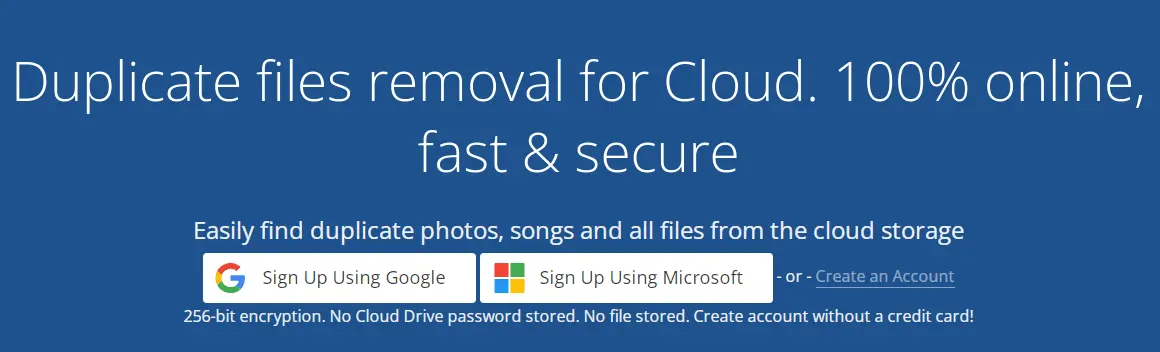
Cloud Duplicate Finder lets you scan cloud drives for duplicate photos, music, documents, and more. Once Google Drive duplicates are found, you get two options for dealing with them:
- Delete them permanently;
- Move them to a separate folder.
The choice you make depends on your specific security needs and preferences. If we break down the utility's functionality a bit more, we can highlight the following:
- First-class scanning algorithm;
- Scan for duplicates in multiple folders at once;
- A list of recently scanned folders is saved in case you need to scan them again;
- Real-time animated scanning process;
- Skip folders of your choice.
In addition, Cloud Duplicate Finder has 256-bit encryption and ensures that it never accesses the actual contents of your data. As for the pricing, it is a paid solution, but it does not cost much. The cost is 13.33 US dollars per month. For a small business, the most minimal tariff will be enough, since the rule "one account — one cloud" will apply. However, if you are a more large-scale business owner, it is recommended to look for more expensive subscriptions, which will give you several accounts for one cloud.
Filerev — Application
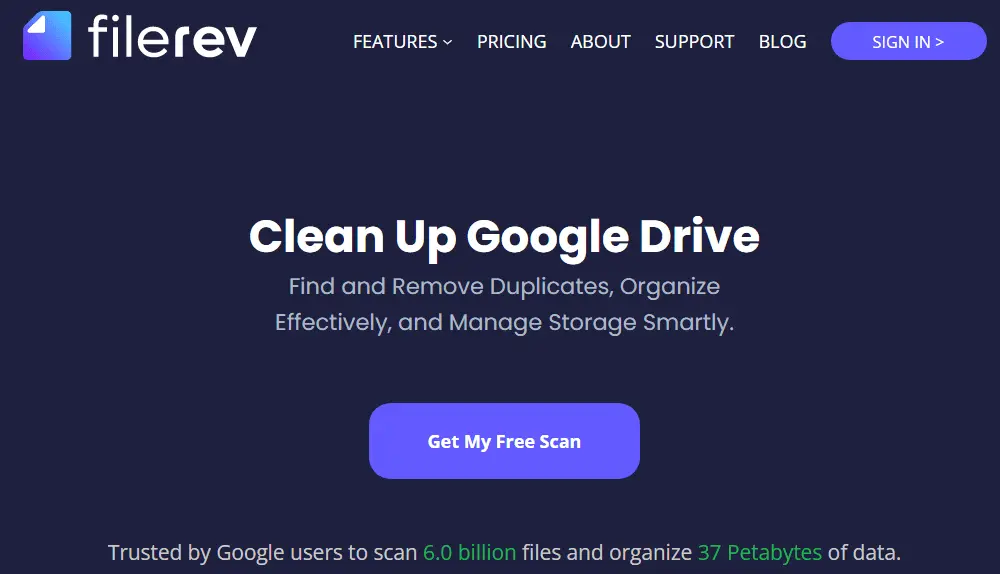
Filerev digs deep to uncover duplicate files in Google Drive, large items, huge folders, hidden content, and empty directories on your computer, providing a clean and organized view of your Drive's contents. When you log in to the Filerev app with your Google account, the software automatically scans all files and generates a comprehensive report that shows how your disk space is currently being used. This report will also highlight duplicate files, large files, hidden items, oversized folders, and empty directories so you can decide what to do with them.
DeDuplicate
DeDuplicate is a powerful utility that quickly and accurately detects duplicate files and displays a complete list of redundant copies in a single report after scanning. It allows you to easily log in to Google Drive, find duplicate files, and eliminate detected duplicates of photos, documents, spreadsheets, MP3s, and other files. This list can go on and on.
All in all, DeDuplicate really helps to increase performance and effectively optimize your work by reducing backup time and volume, for example. But that's not the only thing this utility has to offer. Among other features, we can mention:
- A quick search for duplicates in Google Drive with identical fragments;
- Search for duplicate audio recordings (through ID3 matching);
- Ability to scan multiple sources and devices at the same time;
- Possibility to undo accidental file deletions;
- Generate detailed reports in HTML with hyperlinks to CSV;
- Automatic logging of all scans performed;
- Full Unicode support, including Chinese, Japanese, Arabic, Russian, and other languages.
Let's talk about price. DeDuplicate works on a trial period system. You can try it, and if you like it, you can buy it. However, this trial period doesn't last forever, and sooner or later you, will still have to buy it. It will only cost you 8 USD, which is very, very cheap. In fact, we can say that it is the best option on the market in terms of price.
Duplicate File Finder, Cleaner for Drive
This same application is designed to work seamlessly with different file types and can even be set up to search through subfolders within a given directory. Thus, you have the power to decide which files to discard by selecting them yourself.
But it doesn't stop there. It also offers a shared file finder and an orphaned file finder. Plus, it's cross-platform, supporting IE, Chrome, and Firefox while also seamlessly integrating with Google Drive (well, the most important thing out here).
This add-on is completely free. You don't even have to register to use it. It works quite stable, although some users complain that it doesn't always see clones of photos.
Filerev — Add-on
We reviewed this company's standalone software above. But it also has a handy add-on that doesn't require you to install any programs. Of course, you still need to register to use the local functionality. The add-on is distributed on a conditional free model. That is, you can use it for finding duplicate files in Google Drive for free, but you will be faced with a limit of one million files per cloud. This only applies to scanning, as deleting folders and files is limited to 100 positions.
Anyways, beyond the Filerev add-on's ability to identify and remove duplicate files in Google Drive, it goes further by helping to locate large, hidden, and old files, as well as files by their specific types. The tool offers filters allowing you to conduct the Google Drive check for duplicates that are hard to find. By the way, you can review each item before deleting it individually or use the bulk delete feature to free up a significant amount of disk space.
Conclusion
Getting rid of Google Drive duplicates in a timely manner is the key to success. It may sound a bit intrusive, but trust us, your business will thank you. We've broken down the main ways of how to find duplicate files in Google Drive. Which one you choose is up to you.
The manual method is fine if you don't want to spend time scouring the web and app stores to find the right solution for you (sometimes, it can be really tiring). It is also more accurate because you have full control over the process and know exactly what you have removed. However, you must pay for this flexibility in terms of time, which can be drastically high when it comes to gigabytes of content.
The automated mode is the way to go. Sure thing, the reliability of such methods is lower because the tool can accidentally skip some files. And there is also the problem of security since not all applications and add-ons have encryption systems that protect your files properly. But if you don't have sensitive content, this is probably the best option.
What's better: spending a few minutes running a Google Drive check for duplicates and waiting an hour for it to finish while you sip tea and do more important things or spending hours manually going through folders? We think the answer is pretty obvious.
Oh yeah, we almost forgot about the surprise we promised at the beginning: Pics.io DAM is ready to help you efficiently manage Google Drive. DAM transforms an unmanageable amount of data into a user-friendly system that's easy to work with. You can read more about how we do digital asset management for Google Drive and what kinds of services we offer.
Did you enjoy this article? Give Pics.io a try — or book a demo with us, and we'll be happy to answer any of your questions.




