Contents:
I’ve dabbled with almost every cloud storage option out there. At one point, Dropbox was my go-to for collaborating with our international team—sharing job files was a breeze. Then, there was a phase when Google Drive took center stage in my work life, helping align projects and keep everything organized. It feels like I’ve been on a tour of the cloud storage universe, picking up tips and tricks along the way.
These days, I rely heavily on a DAM system to share important information, but Google Drive still holds a steady spot in my toolbox. And when I hear customers asking our sales team about which storage works best with DAM systems, it’s like a little nudge—a sign that it’s time to revisit the age-old debate: Google Drive or Dropbox?
Now, I’m not claiming to be the ultimate storage guru. But I do have a fair share of experience and a knack for research. Here’s a fun fact: in 2025, Google Drive serves 3 billion users, while Dropbox keeps 700 million registered users connected. That’s why these two reign supreme in the world of cloud storage. But let’s be real: which one is the better fit for your needs?
At first glance, they seem alike. Both save your files to the cloud, sync across devices, and offer sharing options. But the magic lies in the details. So, let’s dive in and uncover what sets Google Drive and Dropbox apart..
Dropbox vs. Google Drive: Basic Overview
| Feature | Google Drive | Dropbox |
|---|---|---|
| Free storage | Free plan - up to 15 GB (shared across Gmail, Google Photos, and other Google products). | Free plan - up to 2 GB. |
| Pricing | Paid plans start at $1.99/month for 100 GB. Premium plan offers 2 TB at $9.99/month or $99.99 annually. | Paid plans start at $11.99/month for 2 TB. Family plans and business options available. |
| File search | Search suggestions supported. Searches file types and content. Advanced search and multiple sorting modes available. | Basic file search with name suggestions. Paid plans support advanced search within documents and images. |
| File sharing | Permissions management, shareable links, and approval requests. Expiration links only with Google Workspace subscription. | Password-protected links, expiration dates, and detailed file request options. |
| Metadata management | Star files or apply labels. | Star files or apply tags. |
| Security | 256-bit encryption; 2FA via SMS, app, phone call, or physical key; client-side encryption via third-party apps. | 256-bit encryption; 2FA; native end-to-end encryption for enterprise plans. |
| Speed | No block-level or LAN sync; relies on full file re-uploading. | Supports block-level and LAN sync for faster performance. |
| Integrations | Integrated with all widely-used tools, including the Google Workspace suite. | Integrated with the most popular software, including Office 365. |
| Customer support quality | 4.6/5 (according to Gartner). | 4.3/5 (according to Gartner). |
| File recovery and history | Unlimited file recovery and version history. | Free plans allow recovery for up to 30 days. Paid plans offer options for up to 180 days or 10 years. |
So this was a short comparison of Google Drive vs Dropbox, and now, I’ll get into more details.
Storage
Let me tell you about the moment I realized just how important storage space is. Picture this: I’m working on a big project, and suddenly, I’m hit with that dreaded message—“You’ve run out of storage space.” It’s like hitting a brick wall, right? That’s when I started really paying attention to what Google Drive and Dropbox offer.
Google Drive gives you a pretty generous 15 GB of free storage. It sounds amazing until you remember that this also covers your Gmail and Google Photos. Still, for a freebie, it’s not bad.
But if you need more room—and let’s be honest, we all eventually do—Google has some affordable plans under its Google One subscription:
- 100 GB for $1.99/month or $19.99/year.
- 200 GB for $2.99/month or $29.99/year.
- 2 TB for $9.99/month or $99.99/year, and you can share this with up to six family members.
Now, Dropbox starts you off with just 2 GB for free. That’s not much, but their paid plans cater to those who need a lot more:
- Plus: 2 TB for $11.99/month or $9.99/month if you pay annually.
- Family: 2 TB for six users at $19.99/month or $16.99/month annually.
- Professional: 3 TB for $19.99/month or $16.58/month annually.
For personal use, Google Drive is the clear winner in terms of cost and free storage. But if you’re running a business or need heavy-duty storage, Dropbox’s options start to look pretty appealing.
Security
I’ve always been a bit of a worrier when it comes to security—probably because I’ve seen firsthand what happens when it’s overlooked. Both Google Drive and Dropbox take security seriously, but their approaches are pretty different.
With Google Drive, you’re stepping into a fortress of options. They use 256-bit encryption, two-factor authentication (2FA), and something called the Google Admin Console. It’s like having a security command center at your fingertips—if you know how to use it. Honestly, it can feel overwhelming if you’re not super tech-savvy.
Dropbox, on the other hand, keeps things simple and straightforward. Their dashboard lets you tweak settings for ransomware alerts, major deletions, and even malware detection. For businesses, they go a step further with end-to-end encryption. It’s like having a lock that only you and your team have the key to.
If you’re all about control and detail, Google Drive is for you. But if you’d rather keep things easy, Dropbox might be the better bet.
Search and Organization
Here’s a confession: I’m the kind of person who’ll spend 10 minutes searching for a file instead of organizing things properly. That’s where these platforms really show their true colors.
Google Drive’s search bar is like having a personal assistant. It’ll suggest files as you type, and it can search not just file names but also the content inside them. You can even filter results by file type, owner, and more. But when it comes to keeping things tidy, Drive falls short. Sure, you can label files, star important ones, and color-code folders, but that’s about it.
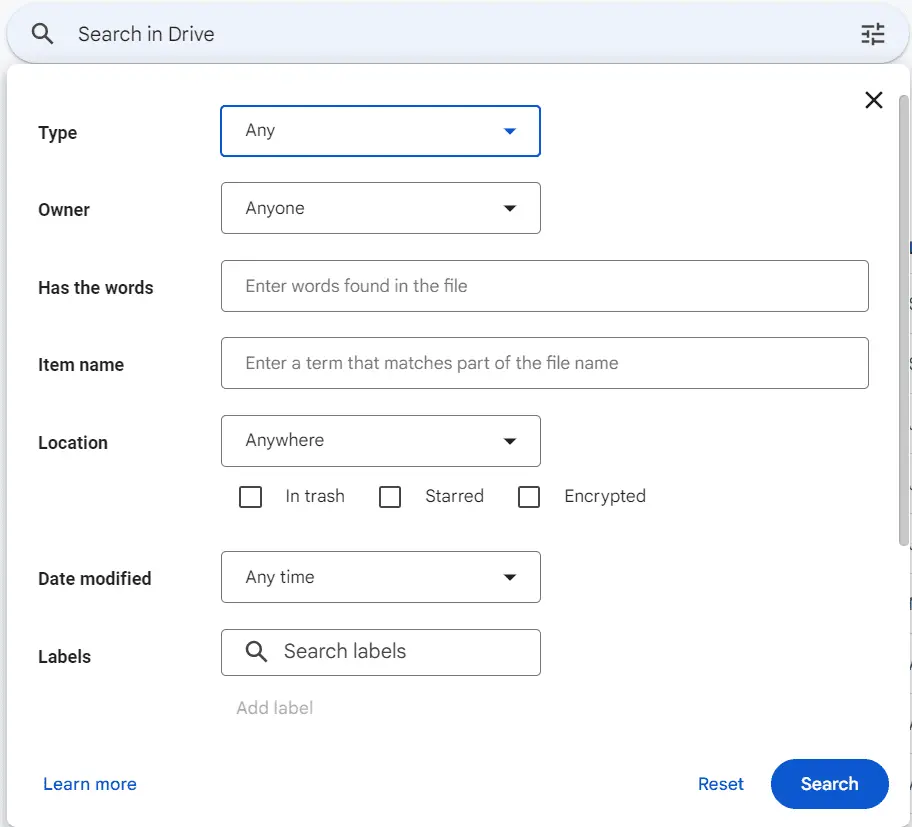
Dropbox feels like it’s been designed for neat freaks. You can tag files, automate folder actions (like unzipping or tagging new uploads), and even organize multiple files at once. Paid plans let you search inside documents and images, which can be a lifesaver.
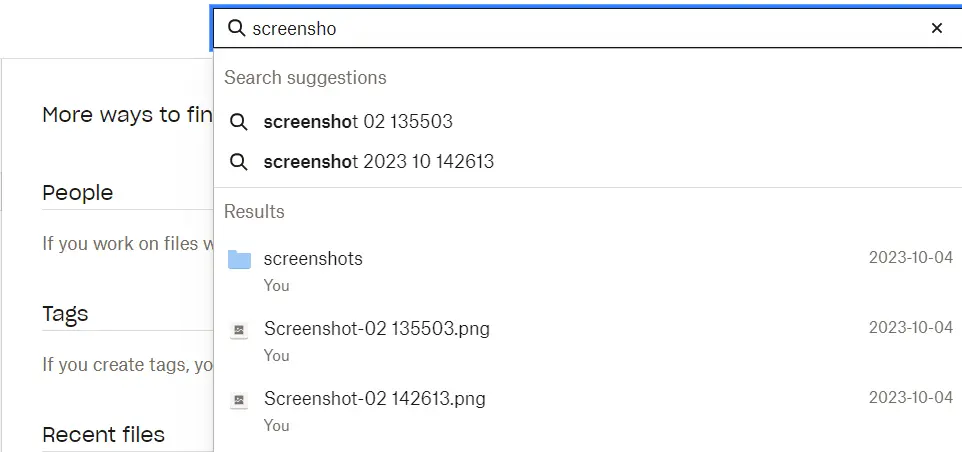
If searching is your priority, Google Drive is the way to go. But if you need to keep everything in order, Dropbox takes the crown.
File Sharing
Sharing files is such a big part of my day that I’ve become a bit of a connoisseur. Google Drive keeps it simple with shareable links and permissions. Want the link to expire? You’ll need a Workspace subscription for that.
Dropbox, meanwhile, goes the extra mile. You can password-protect links, set expiration dates (in days), and even send file requests with deadlines and upload instructions. It’s like handing someone a key to a locked box instead of just leaving it out in the open.
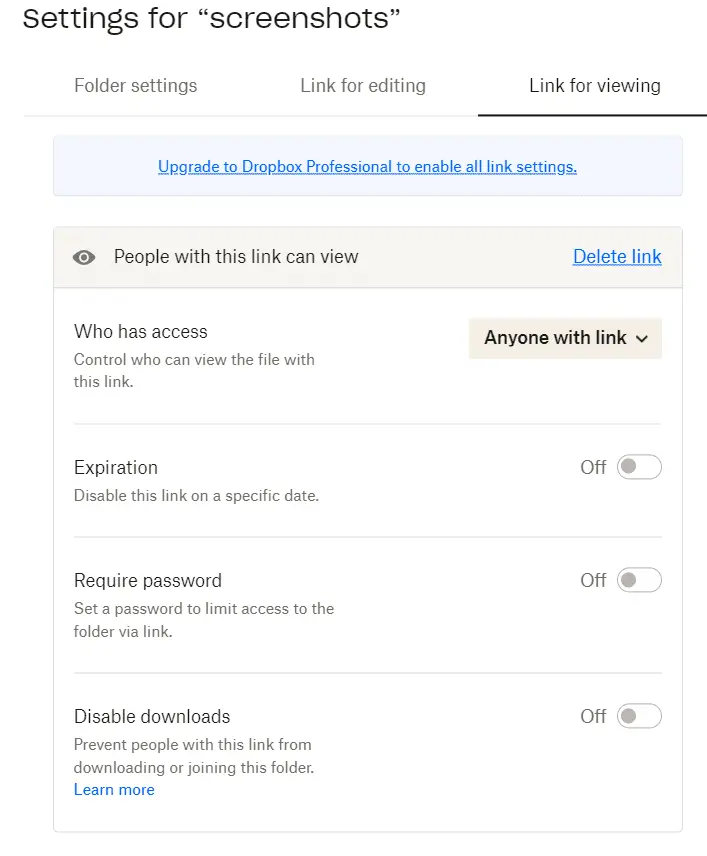
For me, Dropbox feels more secure and professional when I’m sharing sensitive files. But if you just need quick and easy sharing, Google Drive does the job.
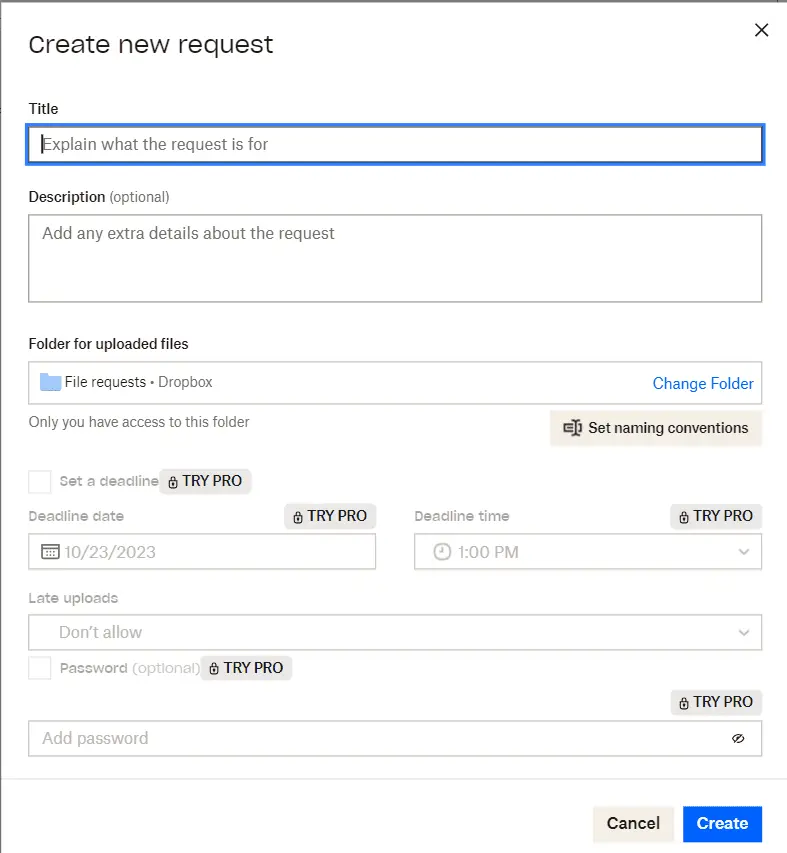
Syncing
Here’s the thing about syncing: speed matters. A lot. Google Drive syncs by re-uploading entire files, which can feel like watching paint dry when you’re in a rush. Dropbox, on the other hand, uses block-level sync. It only updates the parts of a file that have changed, which is much faster. They also have LAN sync, so devices on the same network can sync directly.
If you’ve got a lot of collaborators or massive files, Dropbox wins this round hands down. But for casual use, Google Drive’s syncing works just fine.
Pricing
When it comes to cost, Google Drive is the budget-friendly option. Their plans start as low as $1.99/month for 100 GB, and the popular 2 TB plan can be shared with up to six family members for $9.99/month or $99.99/year. For personal use, it’s a hard deal to beat.
Dropbox offers plans tailored more for professionals and teams. Starting at $11.99/month for 2 TB, these options include advanced features like password-protected file sharing and end-to-end encryption for businesses.
So, if you’re just looking for affordable personal storage, Google Drive is a clear winner. But if you need tools that cater to professional collaboration and security, Dropbox’s offerings might be worth the extra cost.
Integrations
I’m all about tools that work well together, and both Google Drive and Dropbox have a knack for playing nice with others. For instance, integrating a DAM system with either storage option is a breeze. Google Drive feels like an extension of Google Workspace—it’s seamless with Docs, Sheets, Slides, and all the other tools in their suite. It’s as if everything was made to fit perfectly.
Dropbox, on the other hand, has a broader range of compatibility. It integrates smoothly with Office 365 and even works alongside Google Drive, though the files remain stored in Dropbox. It’s like having a team player that fits into any workflow.
If you’re already knee-deep in the Google ecosystem, the choice is easy. But if you’re juggling various platforms and need maximum flexibility, Dropbox is your go-to.
Dropbox vs. Google Drive: What to Choose
At the end of the day, choosing between Google Drive and Dropbox comes down to your needs. For me, Google Drive is perfect for personal projects and everyday storage. But when I’m working on something bigger or more complex, Dropbox’s features make life so much easier.
Whichever you choose, both are solid options. And hey, if you’re using Google Drive, consider pairing it with Pics.io DAM for some extra functionality. It’s like adding sprinkles to your ice cream—not essential, but it sure makes things better!
Level Up Google Drive with Digital Asset Management Software
If you’ve chosen Google Drive, there’s a way to make it even more powerful—pair it with Pics.io DAM. Think of it as an extra layer of functionality on top of your storage, designed to simplify and organize your digital assets.
For starters, Pics.io keeps all versions of a file neatly stored under one thumbnail. No more digging through clutter—you can access, edit, recover, or reuse files whenever and wherever you need. Plus, it’s a dream for collaboration, with features like adding comments and tagging teammates directly in file versions.
Sharing is just as smooth. You can create secure, shareable websites for your assets, complete with password protection and expiration dates. It’s an easy way to manage and distribute files, no matter the scale.
Did you enjoy this article? Give Pics.io a try — or book a demo with us, and we'll be happy to answer any of your questions.




