In this article, you’ll learn:
Google Photos has become a go-to for many to store cherished memories, important snapshots, and everyday moments. But did you know there's an unseen layer to every photo you click? It's called metadata, and it packs in vital information about each image.
In this article, we are explaining how Google Photos metadata works, where to find it, and how to edit it.
What Is Metadata and Why It's Needed?
When it comes to metadata in photos, it's like a behind-the-scenes tag that tells you more about a single image and it’s super handy! For photographers, it helps in understanding and replicating specific shots. For instance, if you took a perfect sunset shot last summer and wonder, "What settings did I use?", metadata has your back!
For those managing vast collections of photos and videos, metadata acts as a sorting hat. By looking at these tags, one can swiftly organize, search, and categorize your images and videos without breaking a sweat.
How Do I See Metadata in Google Photos?
Google Photos is a convenient photo storage used by millions of people around the globe. It also keeps track of metadata that functions as a neat little tool that helps in effortlessly finding and retrieving specific photos.
Viewing photo metadata can give you some cool insights about your images. Let’s see how you can check metadata in Google Photos from your smartphone or computer:
From Your Phone:
- Launch the Google Photos App
Tap on the app icon to open it.
- Choose a Picture
Navigate through your photos and select the one you're curious about.
- Tap on the Info Button
This is typically represented as an 'i' inside a circle. Depending on your phone, it could be at the bottom or top. Once you tap it, a panel will slide in or pop up with details about the photo.
- See the Metadata
You'll be presented with details like the date when the photo/video was taken and the location (map view, city, and GPS coordinates). You can also see your smartphone’s details like device manufacturer and model, as well as camera settings (aperture, focal length, ISO).
At the bottom of the screen, there's the image's name, format, size, and resolution. In the last row, there are backup details. If the photo is backed up, you can see its quality and storage space it takes. If the photo is not backed up, you will see how much space it takes on the device.
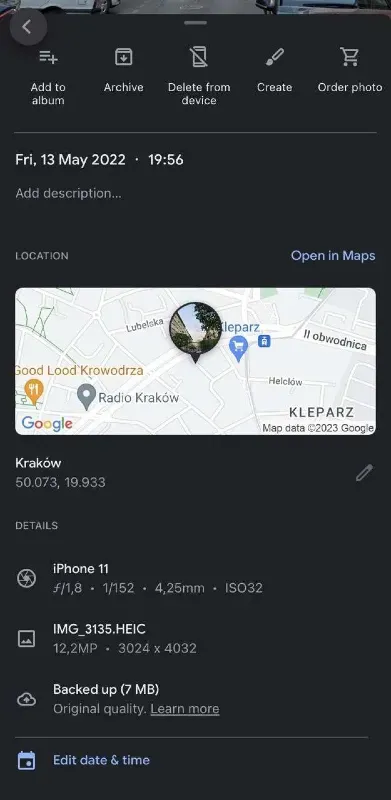
From a Browser:
- Visit Google Photos:
Head over to photos.google.com and log in if you aren’t already.
- Select a Photo:
Navigate to the image you want to investigate.
- Click the Info Icon
Like on mobile, it’s represented as an 'i' inside a circle, typically found towards the top right.
- Review the Metadata
A panel will appear on the right side of the screen displaying all the details about your chosen image. These are the date, time, and time zone when the photo was taken. In the next line, there’s the image’s name, file format, size, and resolution. Below, there’s info about whether the picture was uploaded from your smartphone, for example, or laptop.
In the next line, you can see how much space an image takes in Google Photos storage and how it was backed up (either in original quality or in storage saver mode).
Finally, the last line shows the image’s location (if available).
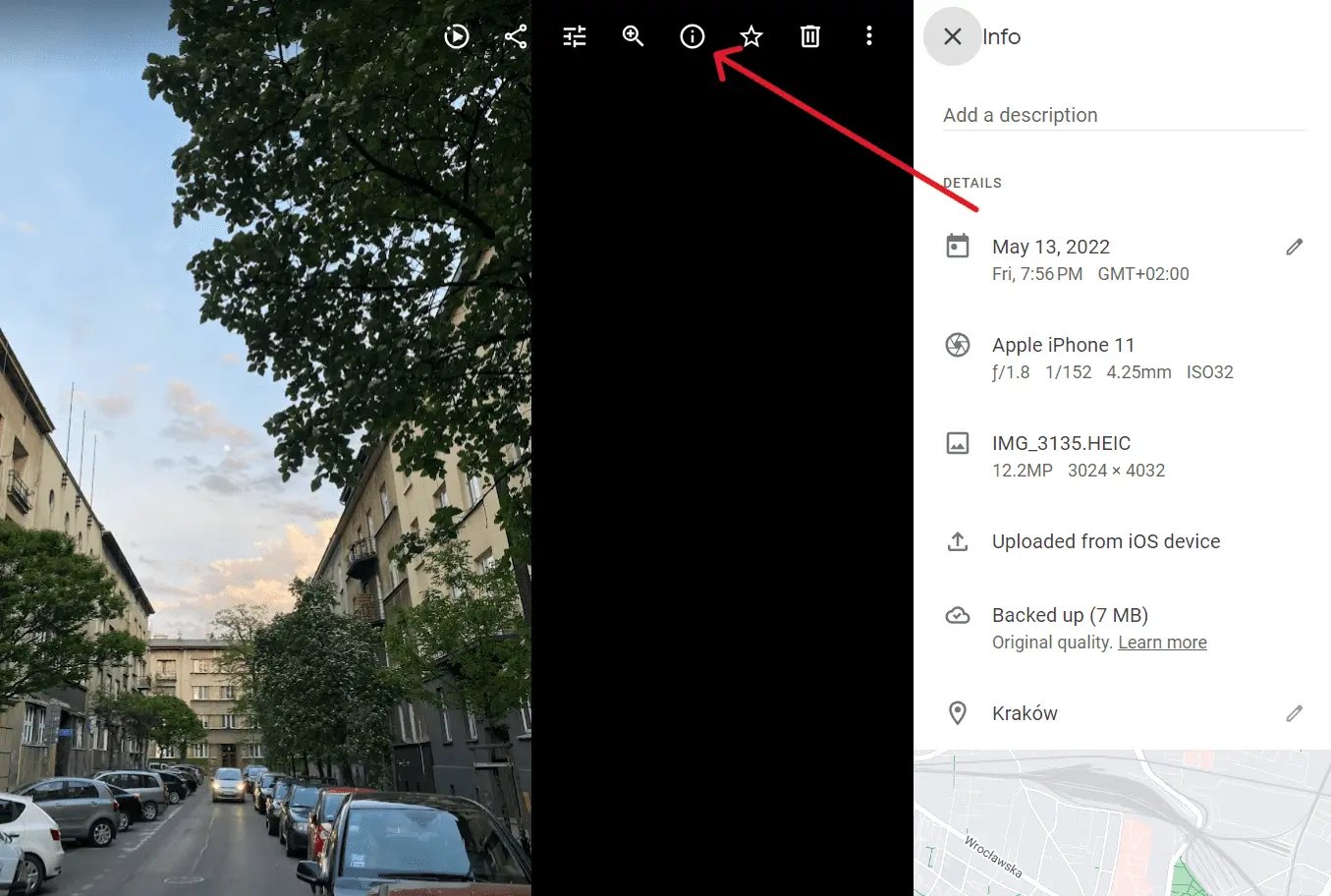
Your device’s camera saves the location with the photo and, in such cases, you cannot change this data. You can only edit or remove estimated locations - these are also automatically assigned by Google Photos based on landmarks visible on images, for instance.
How to Edit Metadata in Google Photos
In the mobile app, you can only edit metadata if photos are backed up. For this, go to Details - Edit. This can be done for one or multiple photos at the same time - just select the ones you need and do the same steps.
In the mobile app, you can only edit metadata if photos are backed up. For this, go to Details - Edit. This can be done for one or multiple photos at the same time - just select the ones you need and do the same steps.

If the photo is not backed up, you simply won’t see the Edit button at the bottom of the screen. Instead, you will see the button Back up now highlighted in blue color.
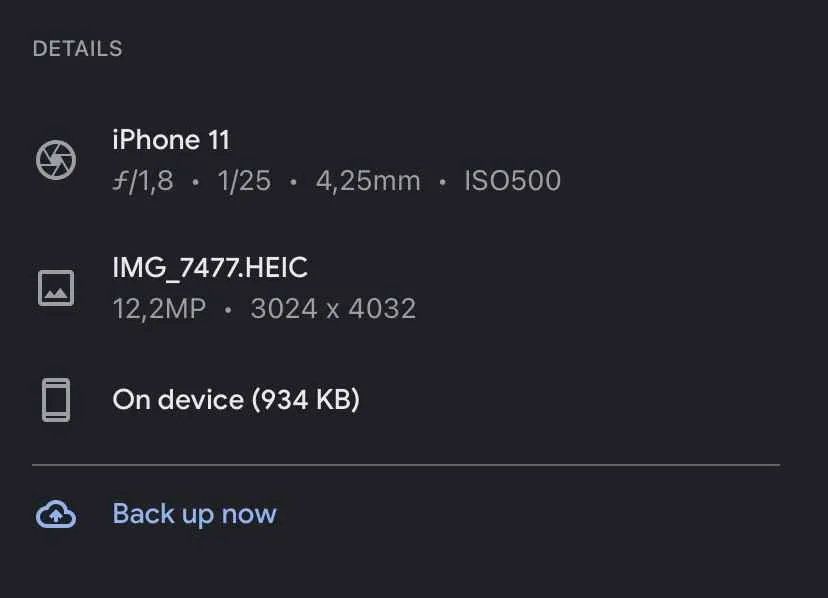
You can choose backup options in Google Photos web browser in Settings - Backup quality for photos & videos - original quality/storage saver. Here’s how to edit metadata in Google Photos from a web browser:
Select the necessary photo - click on More options or three dots in the top right corner - Edit date & time.
You should see the following on your screen.
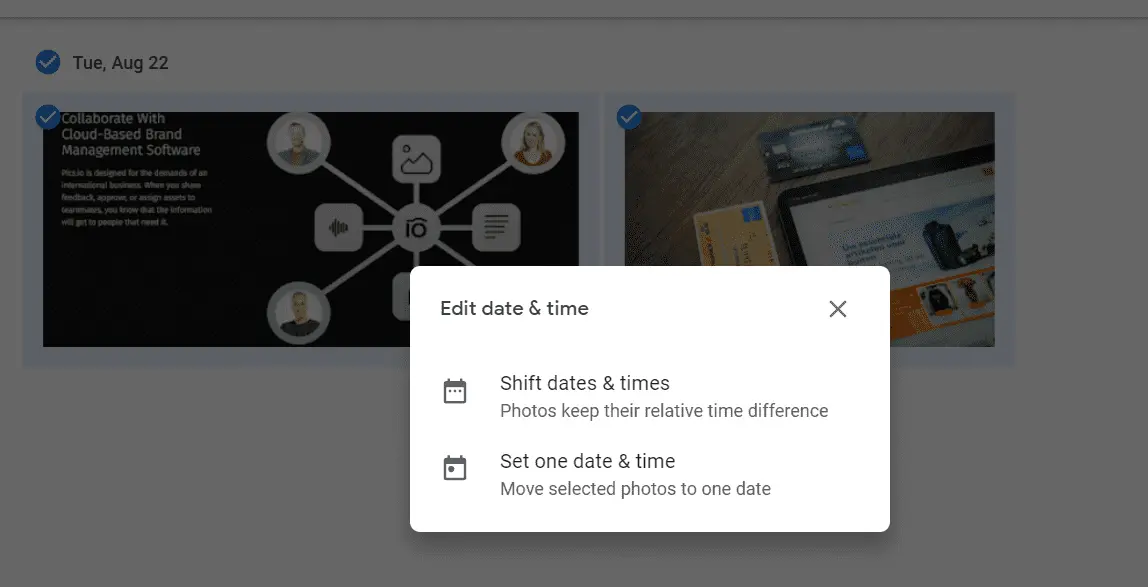
There are two options:
- Set different times and dates for multiple photos
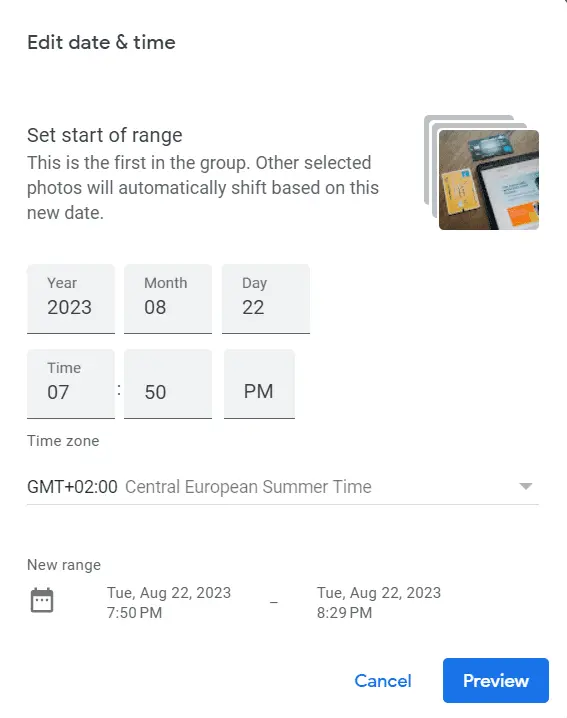
- Set one date and time for multiple photos
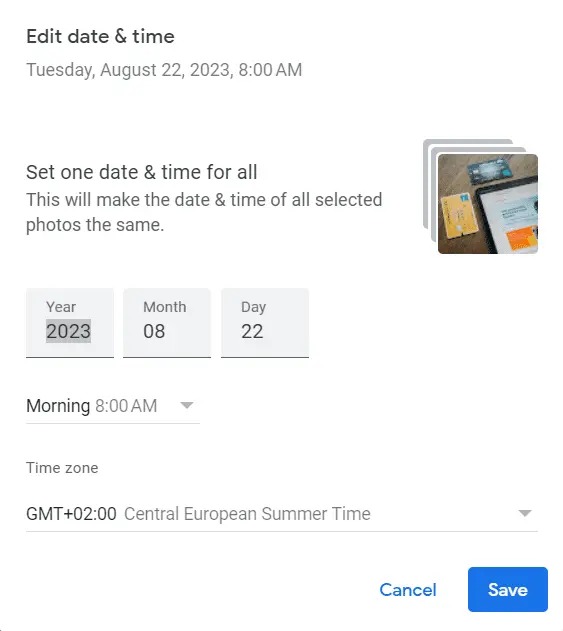
Adding a description to a photo is available on both web and mobile. This works just like using keywords - later you can search for images with the words you used in the description.
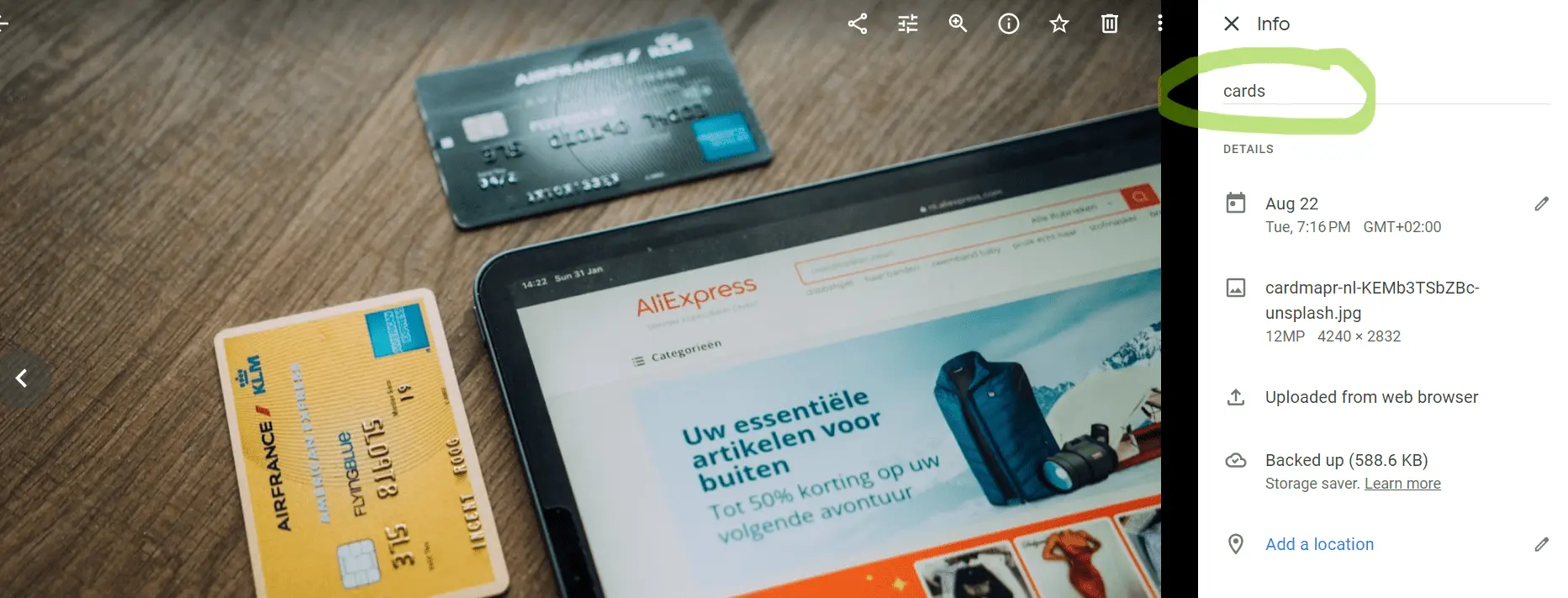
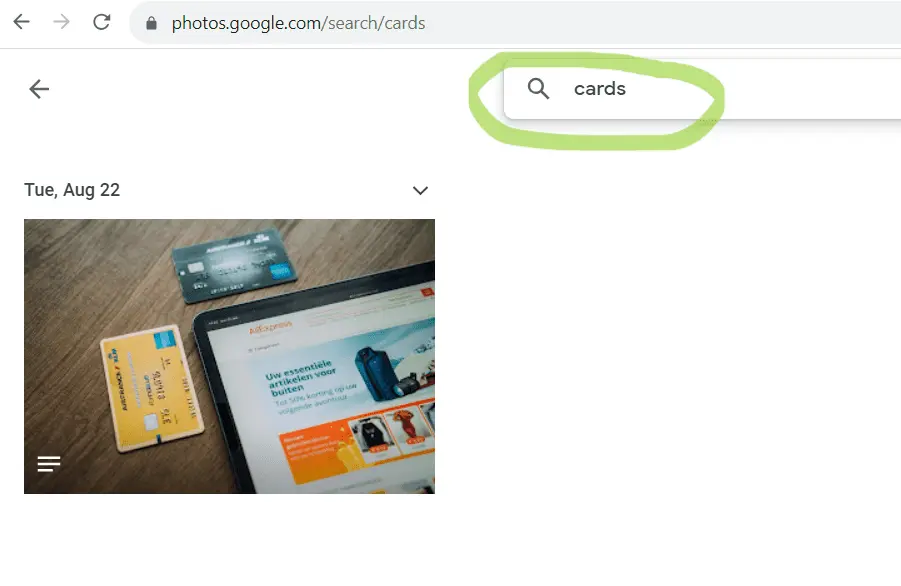
Does Google Photos Edit and Keep EXIF Data?
Google Photos does not allow adding or editing any EXIF metadata (Exchangeable image file format). It’s a standard data format for images that includes detailed camera settings (aperture, focal length, ISO, etc.), image metrics (resolution, filesize, etc.), and copyright. The only EXIF metadata you can edit in Google Photos is date and time, as we described above. If you need to edit camera lens details, for instance, it’s better to use a photo metadata editor application.
Google Photos only stores edited EXIF metadata. Let’s say you edit the date when the photo was taken in Google Photos and then download this photo to your computer. In properties, you will only see the edited creation date and no original date.
If you want to create a copy of all the photos or download them with edited metadata, you can use Google Takeout service for this. Just log in with your Google account, unselect all download options, and choose Google Photos only.
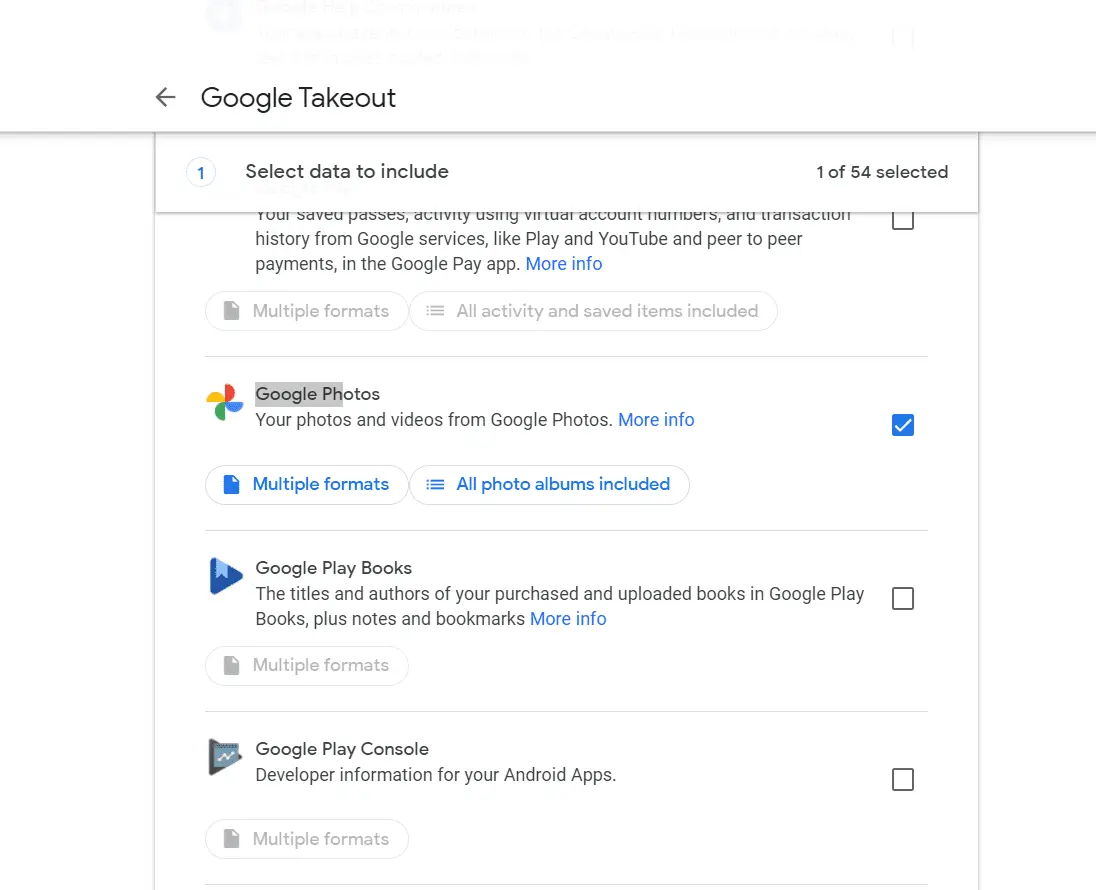
In the next step, you will need to choose how you want to receive files, how often you want to make downloads, and the size of the download.
If you download files as ZIP, you will also receive a JSON file for each image with its metadata, including dates when the photo was taken and modified. JSON format is a simple text format that can be read in any text editor like Microsoft Word.
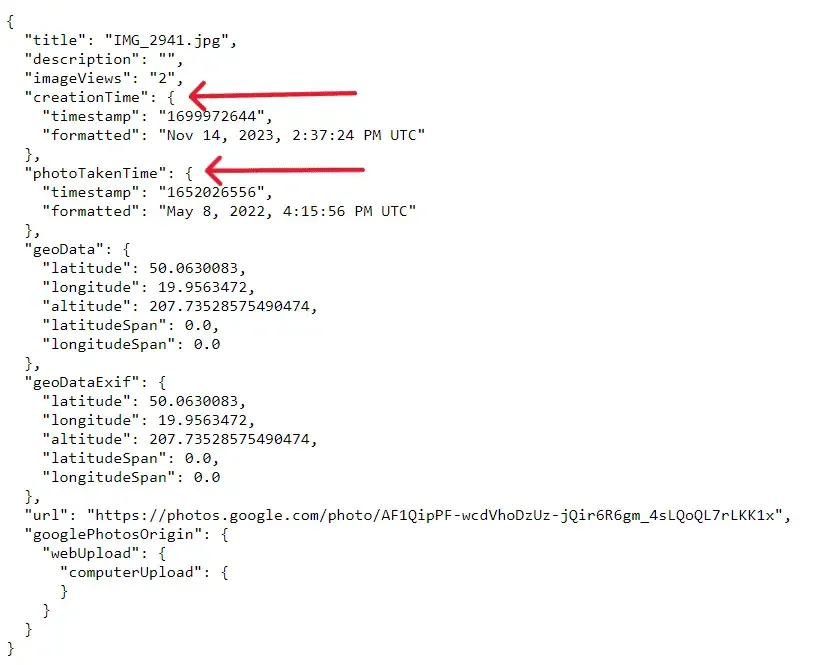
With Metadata Fixer software, you can add back the metadata to your photos. It's free if you need to handle up to 100 images. For more, there's a one-time fee for unlimited use. Basically, Metadata Fixer connects metadata from JSON files obtained with Google Takeout to your images. It will sort all your photos chronologically and restore their available EXIF metadata.
Now, you can move all these photos with their metadata to some other storage and won’t lose any information.
Does Google Photos Show IPTC Data?
Google Photos doesn’t delete IPTC metadata on images but also doesn’t show it. If you upload a photo with IPTC data to Google Photos, you will only see the Title in the section Other as shown in the screenshot below.
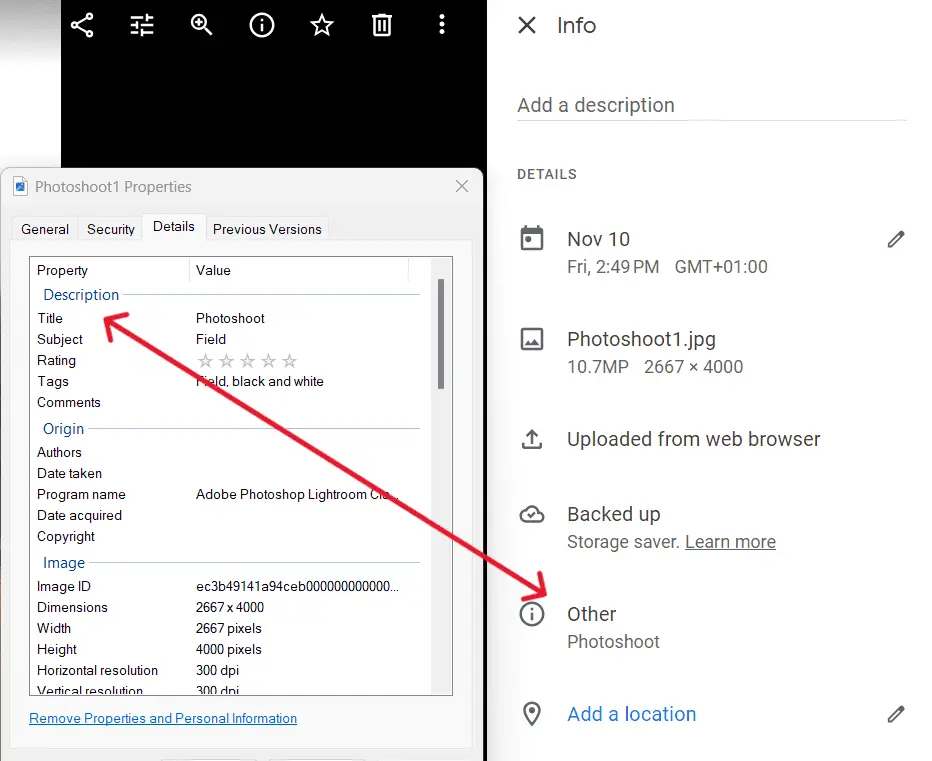
If you use Google Takeout for such photos, only Title will be available in a JSON file.
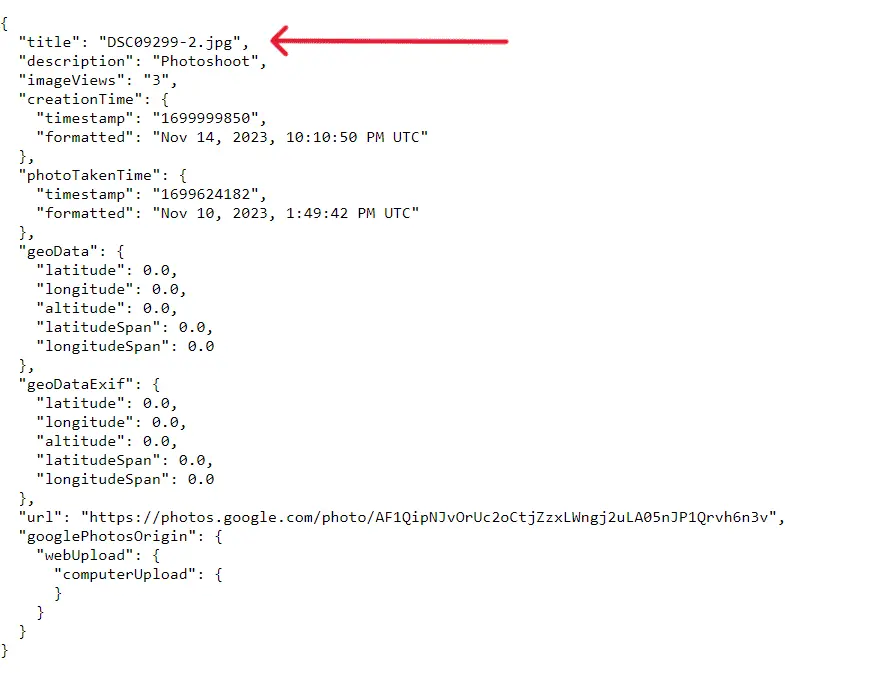
However, if you download the same image from Google Photos to your computer again, the IPTC data will remain unchanged and will be visible in Details tab.
Google Photos also does not have any fields for filling in IPTC data. You can use a description field but that’s it. The content of the description field will be visible in a JSON file after you use Google Takeout.
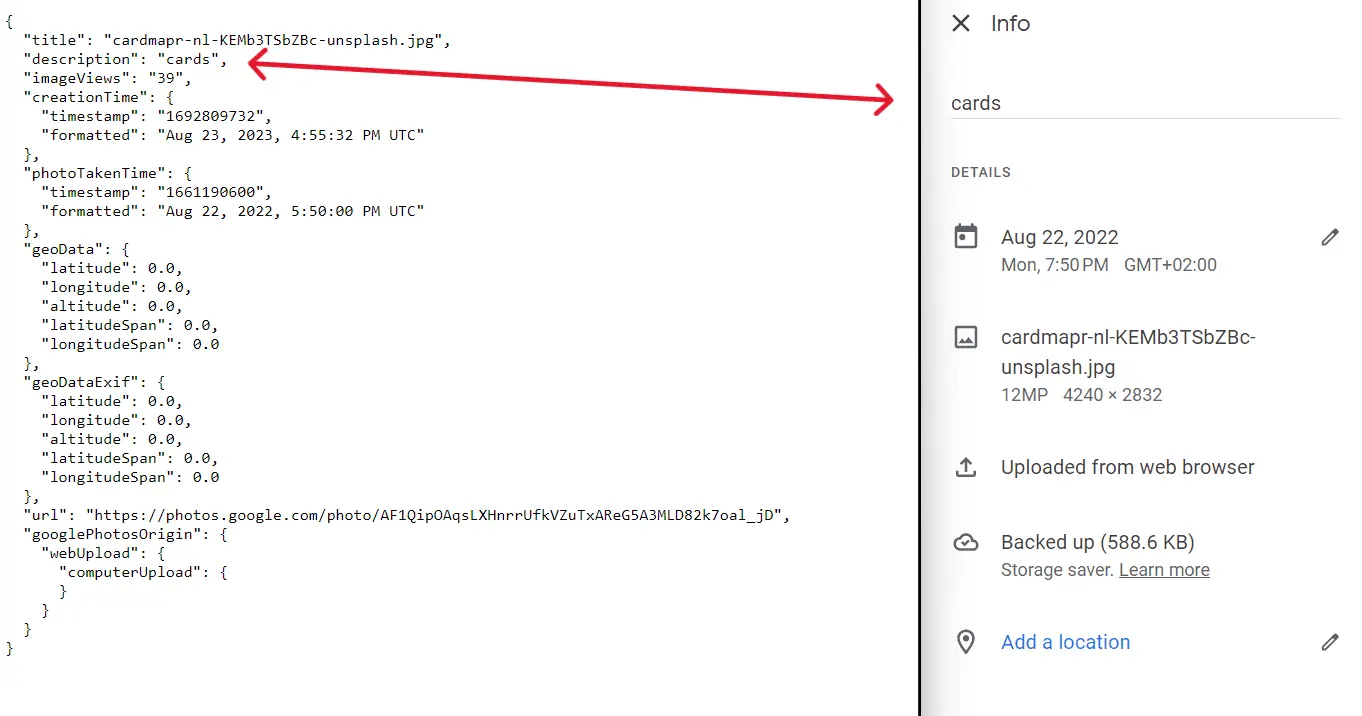
However, it won’t be visible in Details tab when you download it to your computer, for example.
If you’re looking for a solution that can help save and manage your photos' metadata, try out Pics.io DAM. With our digital asset management solution, you can upload both your files with all their metadata in DAM and easily add/edit any information there. If you decide to stop using our DAM at some point, you can also download all the metadata and move it to another storage.
Conclusion
Google Photos is not just a tool for storing images. With photo metadata, it helps to organize all your photos and save all the important information about them. Understanding and harnessing this metadata can elevate your photo-management game and save time.
Did you enjoy this article? Give Pics.io a try — or book a demo with us, and we'll be happy to answer any of your questions.




