In this article, you’ll learn:
In this guide, we're tackling the often-overlooked but crucial aspect of PDFs: metadata. This includes the author, creation date, and the software used for creation - information that's vital for security and privacy. Especially when sharing documents professionally, managing this metadata is key to controlling what information you're really sending out.
We'll show you how to easily remove metadata using tools like Adobe Acrobat DC and PDFelement. Plus, we've got a handy section on dealing with PDF metadata on Windows, where it's not as straightforward as you might think. And for those preferring online solutions, we cover that too. Learn how to master your PDFs' metadata and keep your shared documents secure and professional.
What is PDF Metadata
PDF metadata holds key info about the document, such as the author's name, the date it was created, and sometimes even the software used to make it. Think of it as a digital fingerprint that tells you more about the file's history and origins.
Metadata in a PDF document can contain sensitive details. For instance, if you're sharing a PDF, you might not want to reveal the original author or the edit dates. That's why understanding and managing this metadata can be crucial, especially for privacy and security.
So, what's typically in PDF metadata? It can include the title, author, subject, keywords, creator (like Adobe Acrobat), and the dates when the document was created and modified. By managing this metadata, you ensure that only the information you want to share goes out with your PDF files.
Why Remove Metadata from PDF
Removing PDF metadata is mostly about keeping your sensitive information secure. If you're sharing a PDF, especially in a professional or public setting, you might not want to reveal this information.
Imagine sending out a business proposal. The metadata could show all the revisions and edits, including the software you used. This could unintentionally give away your business strategies or your document's authenticity.
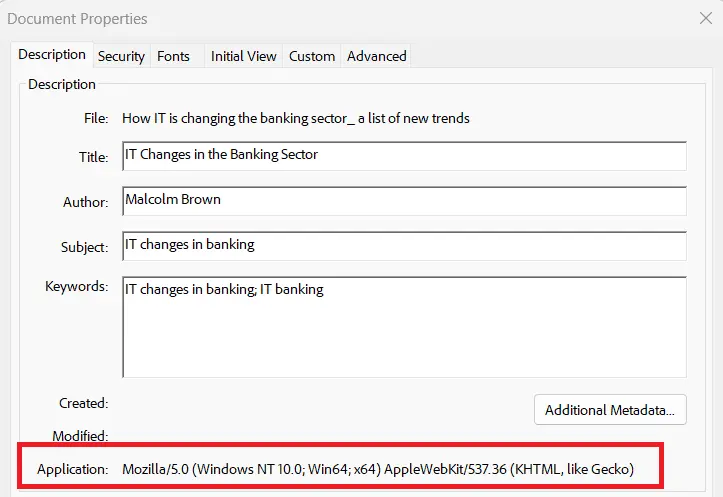
In short, PDF metadata removal helps prevent the accidental disclosure of confidential information, protects your intellectual property, and ensures that only the intended content is communicated. In other words, it means you have higher control over who can access essential details about your PDF files.
How to Remove PDF Metadata with Adobe Acrobat DC
Removing PDF metadata with Adobe Acrobat is a straightforward process but it's only available with paid Pro version. Here’s a quick guide:
Open the PDF: Start by opening the PDF file you want to edit in Adobe Acrobat.
Access Properties: Go to the 'File' menu at the top of the screen, then select 'Properties.' This opens the Document Properties window, where you can see all the metadata.
Edit Metadata: In the Document Properties window, you’ll see various tabs like 'Description,' which contains most of the metadata information. You can manually edit fillable PDF forms such as author, title, subject, and keywords. Simply click on the field you want to change and type your edits.
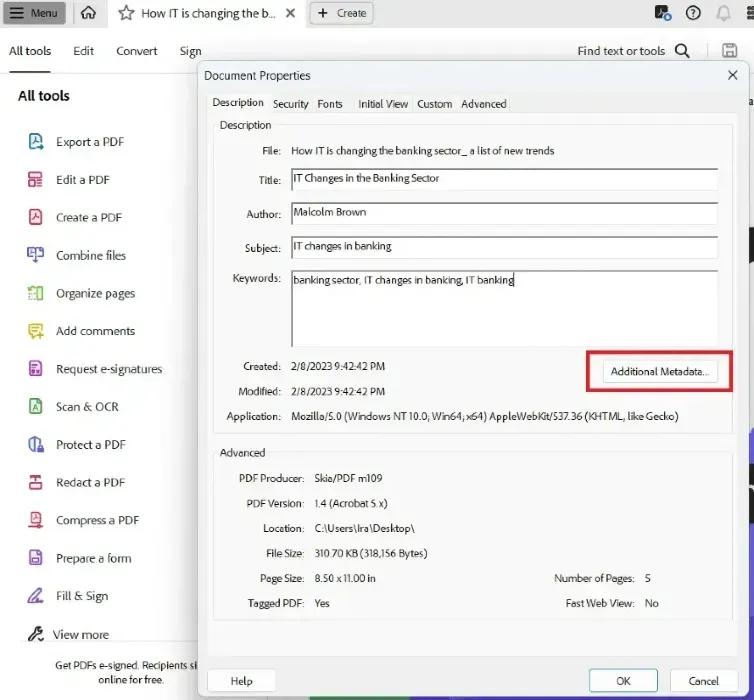
Remove Metadata: If you want to remove all metadata, click on the 'Additional Metadata' button in the Description tab. In the new window, select 'Advanced' from the options on the left. Then click on 'Remove All' at the bottom of the window to delete all metadata.
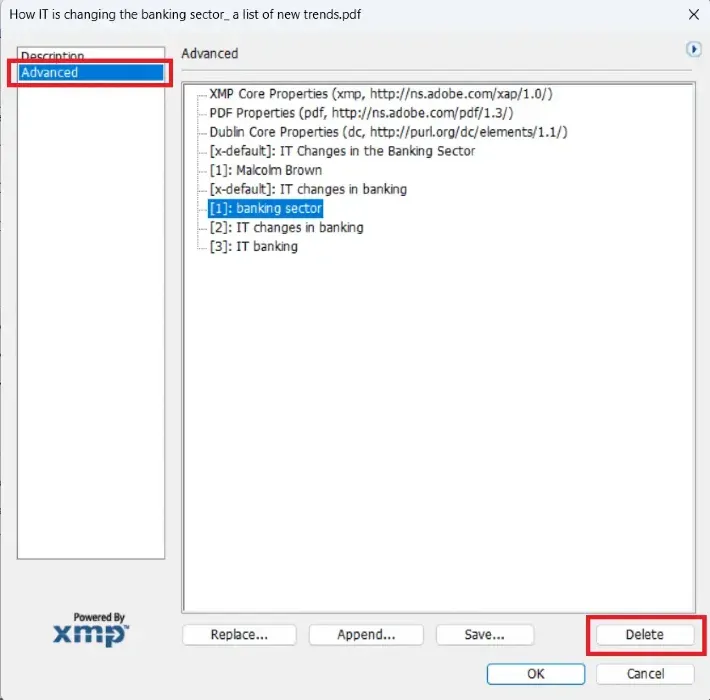
Save Changes: After removing or editing the metadata, click 'OK' to close the Metadata window and then 'OK' again to close the Document Properties window. Don’t forget to save your PDF file to keep these changes.
In the image below, you can see that the same file only has 2 keywords now after we've deleted the keyword "banking sector".
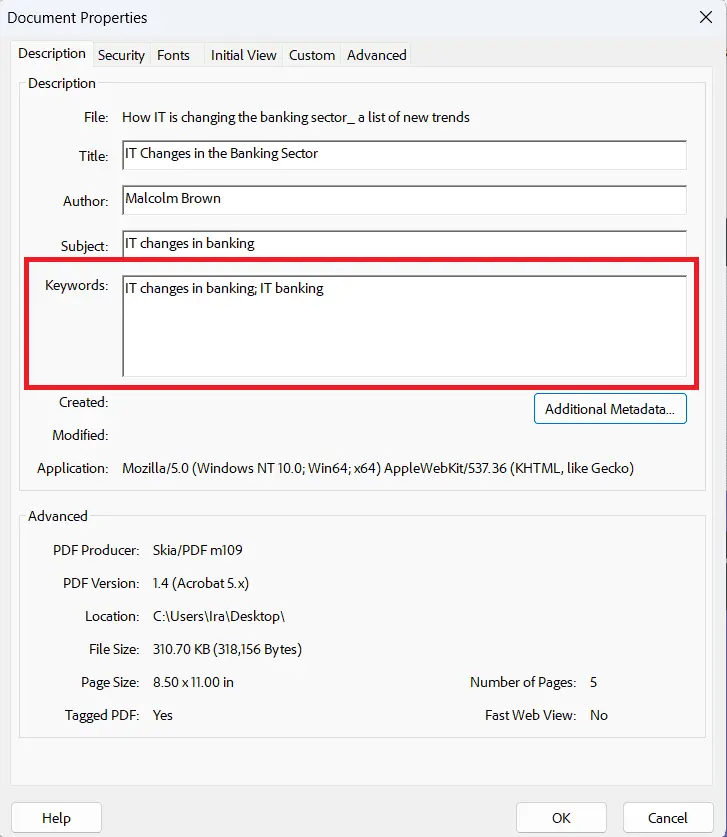
Remember, once you strip metadata from PDF and save the file, the action can't be undone. So, make sure you really want to delete this information before you save your document.Similarly, when needing to edit or delete specific pages from a PDF, a pdf page remover offers a precise and effective solution for refining your documents.
Remove Metadata from PDF with PDFelement
PDFelement is an Adobe Acrobat alternative where one can delete metadata information from PDF files. It's cheaper than Adobe Acrobat DC and has a much more intuitive interface. PDFelement can be also downloaded to both Windows and macOS. Let's see how this PDF metadata remover works:
Open the PDF: Launch PDFelement and open the PDF file from which you want to remove metadata. You can do this by clicking on the "Open PDF" button or a plus sign next to it and browsing to the file on your computer.
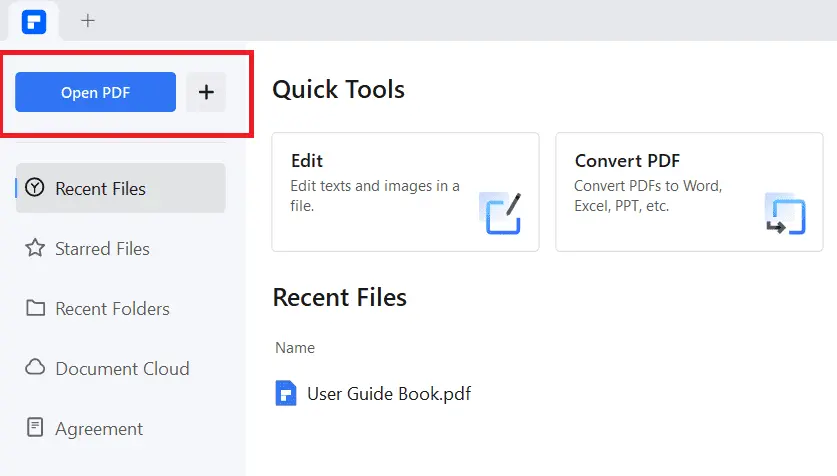
Access File Properties: Once your PDF is open, go to the "File" menu located at the top of the screen. From the drop-down menu, select "Properties." This will open a window showing the PDF's properties and metadata.
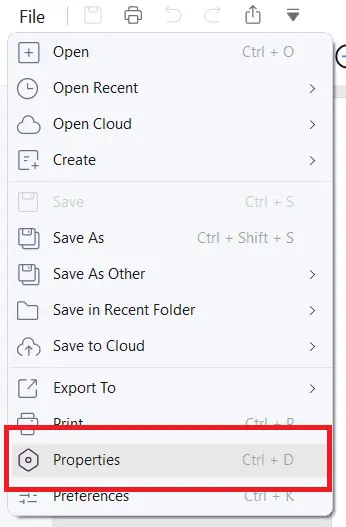
Or, you can right-click on the opened PDF file and choose Document Properties in the drop-down window.
Remove Metadata: In the Properties window, you'll see information like the author, subject, keywords, and more. To remove this metadata, simply delete the text in each field or modify it as needed.
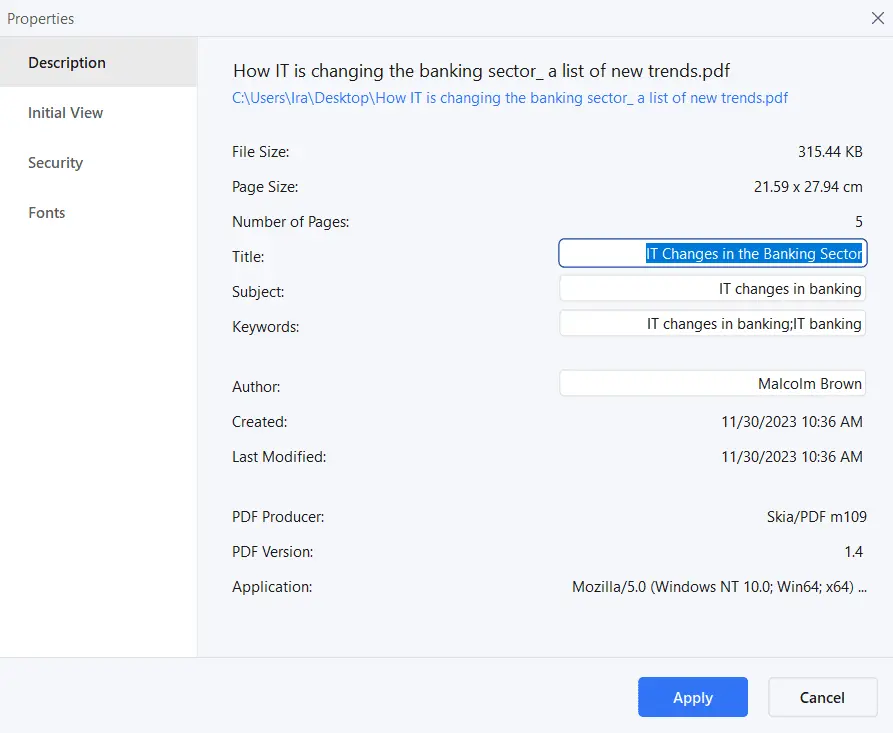
Save Changes: After you have removed or edited the metadata, click the 'OK' button to close the Properties window. Then, save your document to apply these changes. You can do this by clicking on the 'File' menu and choosing 'Save' or using the quick save shortcut (Ctrl + S on Windows, Cmd + S on macOS).
Double-check Removal: To ensure that the metadata has been successfully removed, you can reopen the Properties window and verify that the fields are now blank or show your updated information.
If you need to hide any information on the document, go to the Protect tab, select the necessary text, and click on Apply Redaction. This will hide data if you share PDF documents externally.
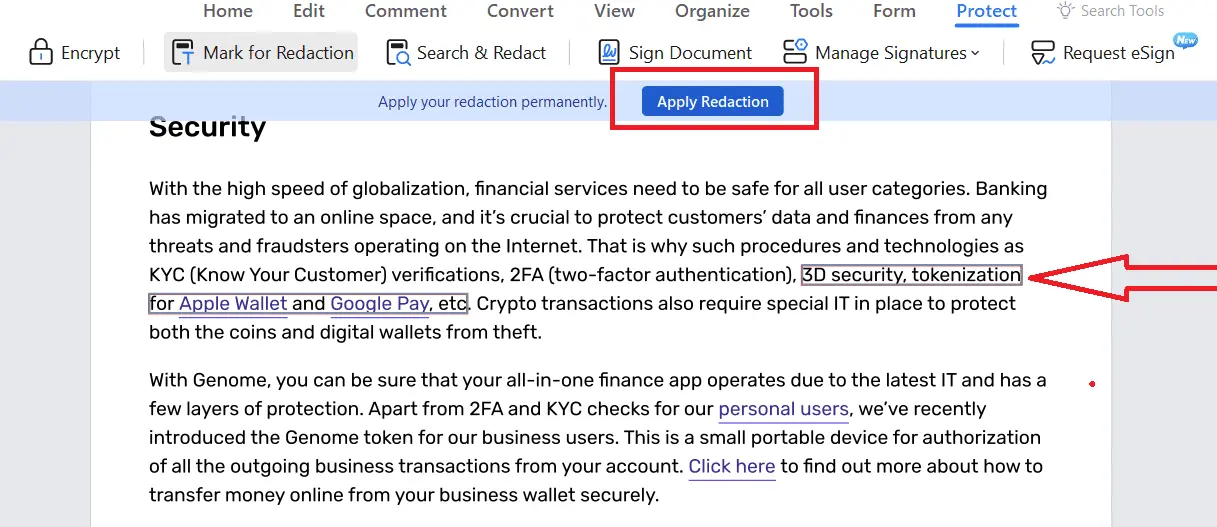
How to Remove Metadata from PDF on a Computer
Windows OS
Unfortunately, it's not possible to remove PDF metadata with File Explorer on Windows. If you right-click on your PDF document and then go to Properties - Details, you will see the Remove Properties and Personal Information button.
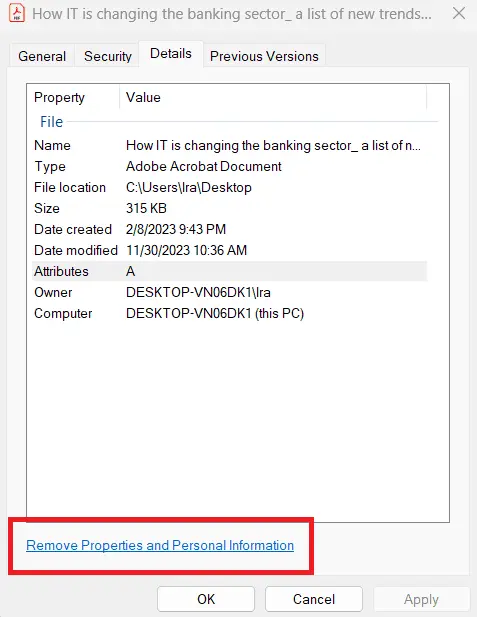
The next window will show up but it doesn't do anything. Metadata information remains unchanged even if you choose the field and click OK. In fact, such way of metadata removal works only for limited file formats, like images or audio/video files.
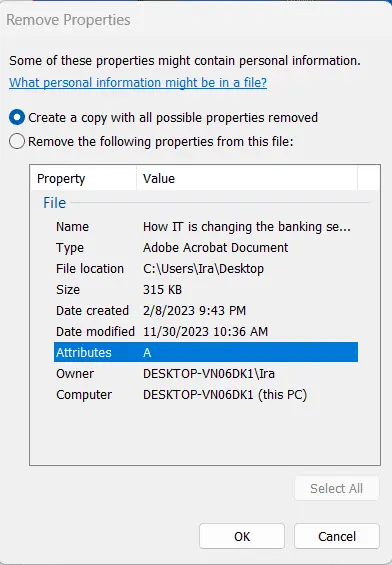
macOS
MacOS also doesn’t allow removing PDF metadata. One can only view and add some metadata on macOS. For this, right-click on the document - Get Info
How to Remove Metadata from PDF Online
There are plenty of online PDF metadata removers like free PDFYeah if you don't want to download PDF software for this. With these tools, you only need to upload the necessary PDF, remove the PDF's metadata, and download it again to your device.
Final Thoughts
It’s clear that understanding and managing this hidden layer of information in PDF's metadata is more than just a technicality – it’s a must for safeguarding privacy and maintaining professionalism in your documents. Whether you’re using Adobe Acrobat DC, PDFelement, or tackling the task online, the ability to control metadata is a powerful tool in your digital arsenal.
Did you enjoy this article? Give Pics.io a try — or book a demo with us, and we'll be happy to answer any of your questions.




