In this article, you’ll learn:
Google Drive is everybody's favorite cloud storage to organize a large swath of files. Especially if we are talking about a team setting where you need to share and exchange files with others.
After all, virtually everybody has a Gmail account, so there's an innate understanding of Google Drive's most basic functionality.
Yet, one complaint that is frequently raised against it is that it can be a bit tough to find exactly the file you need, especially if you don't know its exact location.
While Google Drive's UI doesn't make an advanced search easy to grasp, there are ways to make it smarter than it is right now.
Today, we are going to share with you a few tips on how to become a Google Drive power user and how DAM can take your organizational skills to the whole next level.
Let's dig in.
Search Google Drive by Keyword or Name
The most straightforward way to search in Google Drive is by keyword or file name. Simply enter a search term in the Google Drive search bar and hit enter. Google Drive will return a list of all files and folders that match your search term. If you're looking for a specific file, you can add the file name to your search to make the results more accurate.
Starting with the basics, you can search for files by their explicit filename or use a partial match with the keyword. In the example below, for instance, typing email, brings up several documents that have it as a part of their name.
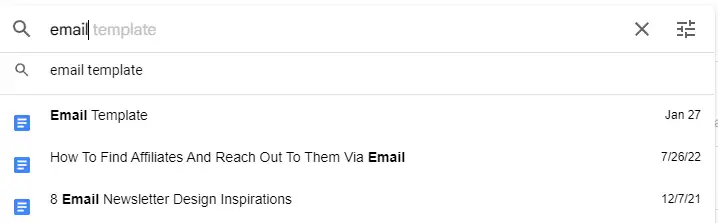
Once you have found the file that you're looking for in your Google Drive, you can also find the file location (a specific location/folder) by right-clicking on it and bringing up the file's details.
Search Google Drive by File's Content
For text documents, there's also an option to search by file's content. For example, you might have a large library of articles and you want to find those that use a specific phrase or just talk about a particular topic.
Typing your query into the search bar will bring up all documents which contain that phrase:
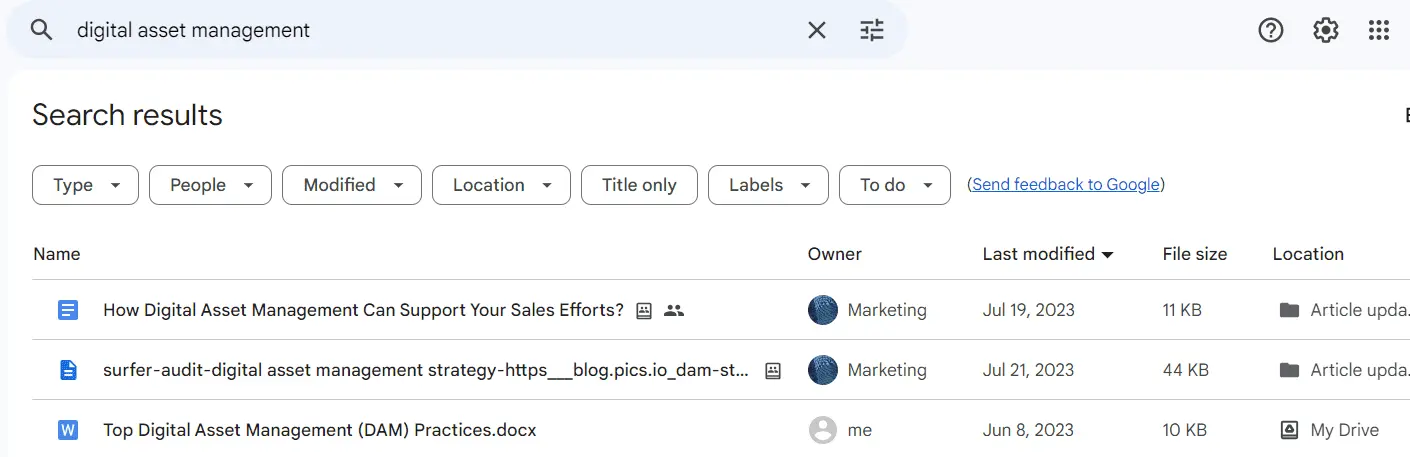
Search Google Drive by File Type
Now, let's discuss different search operators in Google Drive. These are different keywords you can type into the search bar to look up files that satisfy your criteria.
For example, how to find a folder in Google Drive? Or, rather, all folders that are other?
To search Google Drive by file type, use type: followed by the type of file you are looking for.
Right now, Google Drive search supports the following filetypes:
- documents
- spreadsheets
- presentations
- forms
- photos
- images
- video
- shortcut
- folder
- site
- audio
- drawing
- archive
So if you're wondering how to find photos on Google Drive, you can use type:photos and that should do the trick.
Search Google Drive by Size
You can also order your Google Drive to find large files.
To search google drive files by size, click on Storage in the sidebar:
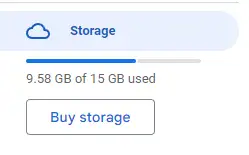
This will give you a list of all the files you have and show how much storage is taken up by each:
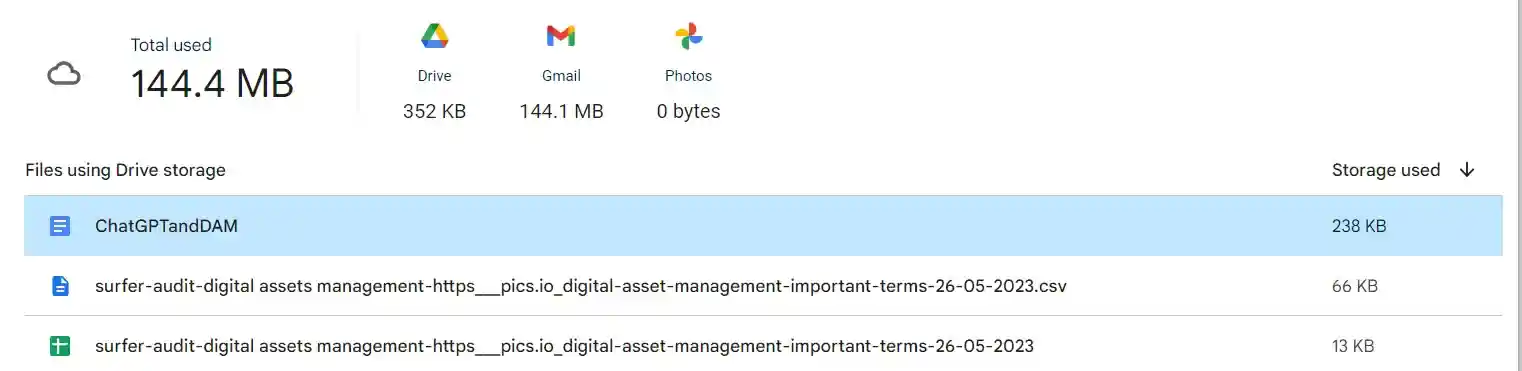
Search Google Drive by Date
There are two ways to search Google Drive by date.
You can use:
- createdbefore:YYYY-MM-DD
- createdafter:YYYY-MM-DD
To find all files that have been created before or after that date respectively.
Alternatively, you can use:
- before:YYYY-MM-DD
- after:YYYY-MM-DD
To find all the files that have been modified before and after this date.
Obviously, this can bring up a lot of files. So you can narrow your search further by combining other operators.
For example, you can use before: and type:PDF to find all the PDFs that have been modified before a certain date.
Search Google Drive by “Shared With”
You can use this search to check if you have shared specific files with other users without waiting for their replies. This is convenient as in organizations, there's a constant need to share and exchange files, and it's a nice shortcut to know if the people actually have files they need for work.
To check if you have shared the file with another user, use
sharedwith:name@gmail.com
and replace the placeholder after the : with their Google account.
You can also use it to check for the files that have been shared with you, by simply typing
sharedwith:me
For google drive search by owner, you can use the following operators instead:
- owner:name@gmail.com - looks for files that are owned by the specified Google Account
- creator:name@gmail.com - looks for files that have been created by the specified Google Account
How to Find Duplicate Files in Google Drive
The tricky part is that there is no useful way to find duplicate files in google drive.
Without using third-party extensions or tools, your best bet is just knowing the file's name. Then, if you were to type it into the search bar, it would bring you up all files that have exactly the same name:
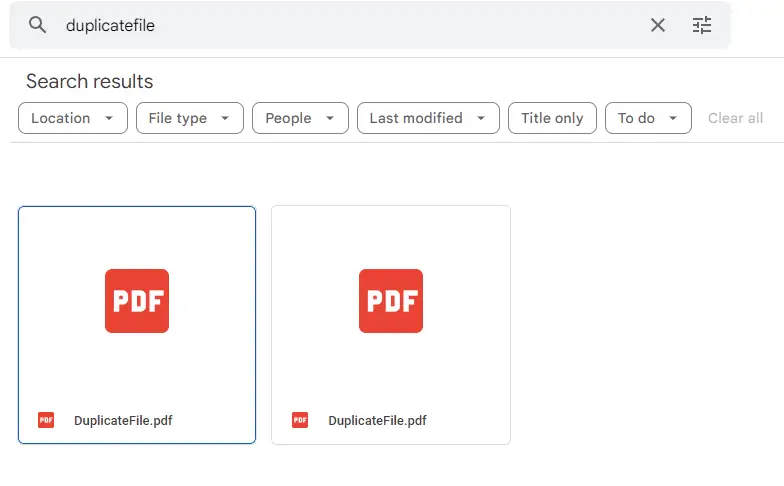
Advanced search in Google Drive
If you don't want to bother with operators or you know that you are going to be using only the most basic types, you can access Google Drive advanced search by clicking the button in the search bar.
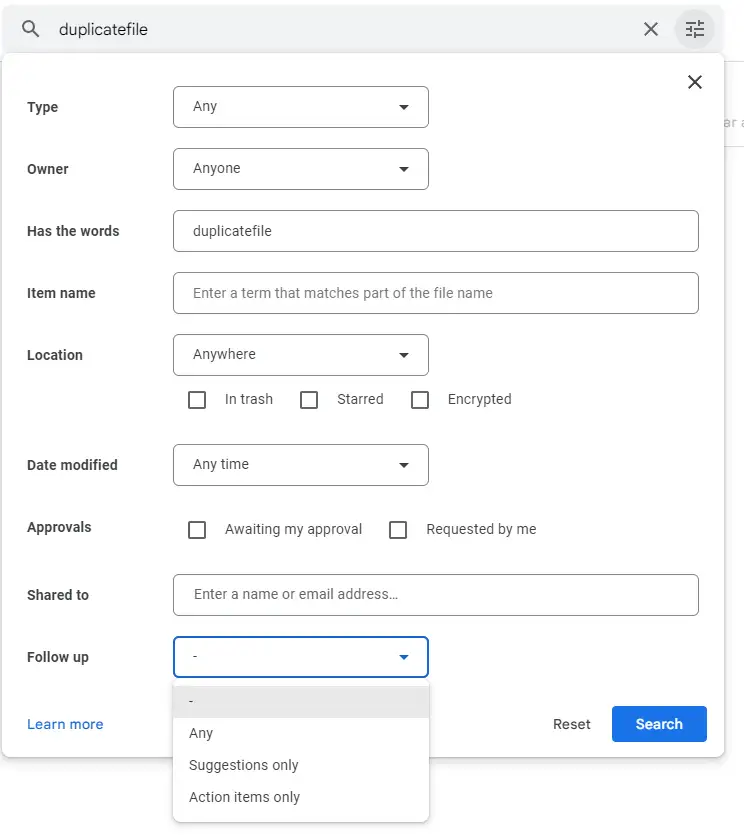
This will bring up several filters that you can apply before looking for a file, thus narrowing the search.
One specific filter I want to emphasize is location. This is the best way to use Google Drive to search in a folder of your choosing, like trash, starred, or encrypted.
The location drop-down also gives you an easy way to pick a drive to search in, be it your personal one or the one that has been shared with you.
What you can do with a Digital Asset Management (DAM) solution integrated with Google Drive
Google Drive's built-in search kinda works assuming your wants meet specific criteria.
If you have a general idea of what exists in your library, and if the number of files is in the low hundreds, you will be more than satisfied with its basic search functions.
However, what about the situations in which you actually don't know your way around the file library or if your needs are more specific?
Using type:image in Google Drive, for example, will bring up all the images that you have. But imagine if you have hundreds, if not thousands of them. How do you narrow your search further? If you don't know the file's name by heart, then what?
The brute-force solution is to effectively scroll through the myriad of images to find the one you need. Which, to put it frankly, will take up a lot of your time.
This is where the digital asset management (DAM) system steps in. DAM offers advanced capabilities for searching for media assets (videos, images, presentations, etc.) and, thus, can be essential if that's the type of files you're working with the most.
Use Keywords and Custom Fields to Find Assets You Need
At the core of DAM's power are its metadata management features.
Metadata is "data about data" effectively. So, when you were using Google Drive operators in the previous example, like type:PDF, you were invoking one metadata element.
Yet, Drive's metadata features are limited.
For images, it can only say "hey here are all images you have," but if you want to search by the things that are in the image, you're out of luck.
DAM doesn't have such limitations.
By tagging images with keywords and creating custom metadata fields, you can later on use that information to find the visual assets even if you don't remember them by name, or look.
For example, let's say you're in eCommerce, and selling apparel. You can use Keyword jeans and custom metadata field priceUSD:100. Using them together, will let you bring up all images of jeans that cost $100, file name be damned.
Speaking of eCommerce, Pics.io DAM also has an integration with Shopify that lets you bulk upload images to your marketplace straight from your Google Drive.
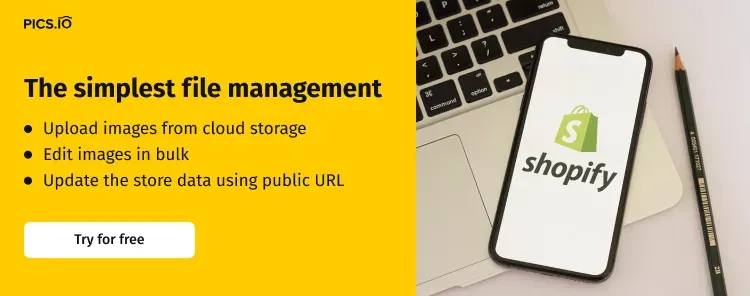
So DAM doesn't just improve upon Google Drive's search, but it makes search meaningful. Rather than having one place where you store your visual assets and separate spreadsheets with information about the stock's price and quantity, DAM lets you consolidate all that information under a single thumbnail.
AI Functionality Helps You Organize Your Existing Library
So DAM's search capability seems like a good thing but I did not mistype when I said that you'll have to manually tag everything with keywords for the search to actually work.
Well, if you're building your library from the ground up that doesn't seem like too much work.
However, what happens if you have an already established asset library with 1000 of different assets? While you certainly can manually tag each one of them that sounds a bit dreadful.
That's why there's also an option to bulk tag assets using artificial intelligence. In one click, AI will go through all of the selected assets and add keywords to each one of them. That gives you a foundation that you fine-tune by further manual editing.
We have also recently released face recognition functionality that will be especially helpful for those that work with photos.
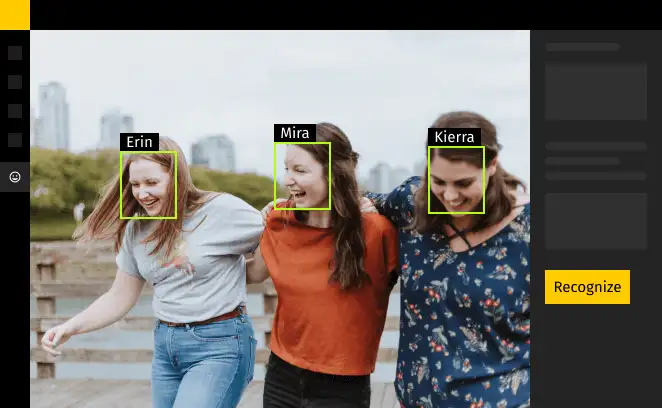
Get Rid of Duplicates With Version Control
And speaking of single thumbnails, Pics.io DAM also cleverly rids off the duplication issue. Many times, duplicate files are caused by iterations. For example, you have a good asset that you'd like to improve upon by adding extra flair, or by improving its visual presentation.
Naturally, you'd keep the new versions in the same place - Google Drive. As a consequence, soon your library will have a myriad of files with names such as image.jpg, image_FINAL.jpg, image_FINAL(2).jpg, image_FINAL_RE.jpg, etc.
Version control in DAM, however, keeps all revisions under a single thumbnail. Each asset has an info panel, with a feed to keep you up-to-date on all the asset revisions that have been uploaded. So you can see how many revisions a file had, see why these revisions have been made, and also switch between them if needs be.
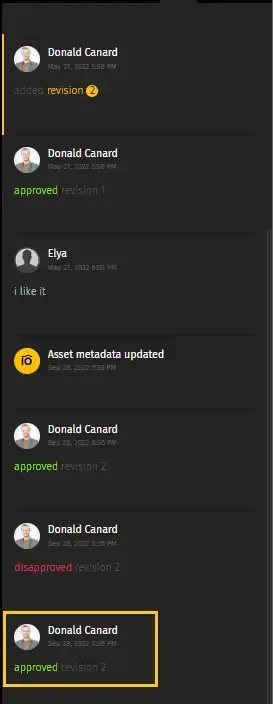
You can also compare two revisions side by side using a visual comparison tool.

Through that info panel, you can also communicate with colleagues about asset status, assign assets to specific users, and more.
Google Drive vs. DAM: Which one is right for you?
So you may have looked at the DAM's features and think that it's something you'd like to use. But, you also don't want to lose your Google Drive, right?
Well, the best thing here is that you don't have to choose.
Pics.io DAM is the only established vendor on the market that offers direct integration with both Amazon S3 and Google Drive storage types.
So, if you are confident that you want to keep your storage, you can. In this scenario, Pics.io DAM will act as a "wrapper" around your existing storage. So all the files will be kept in your hands, and you will be then using DAM's interface to quickly find and search through your evergrowing digital library. Say goodbye to vendor locks.
And it's important to note, that this feature doesn't cost extra.
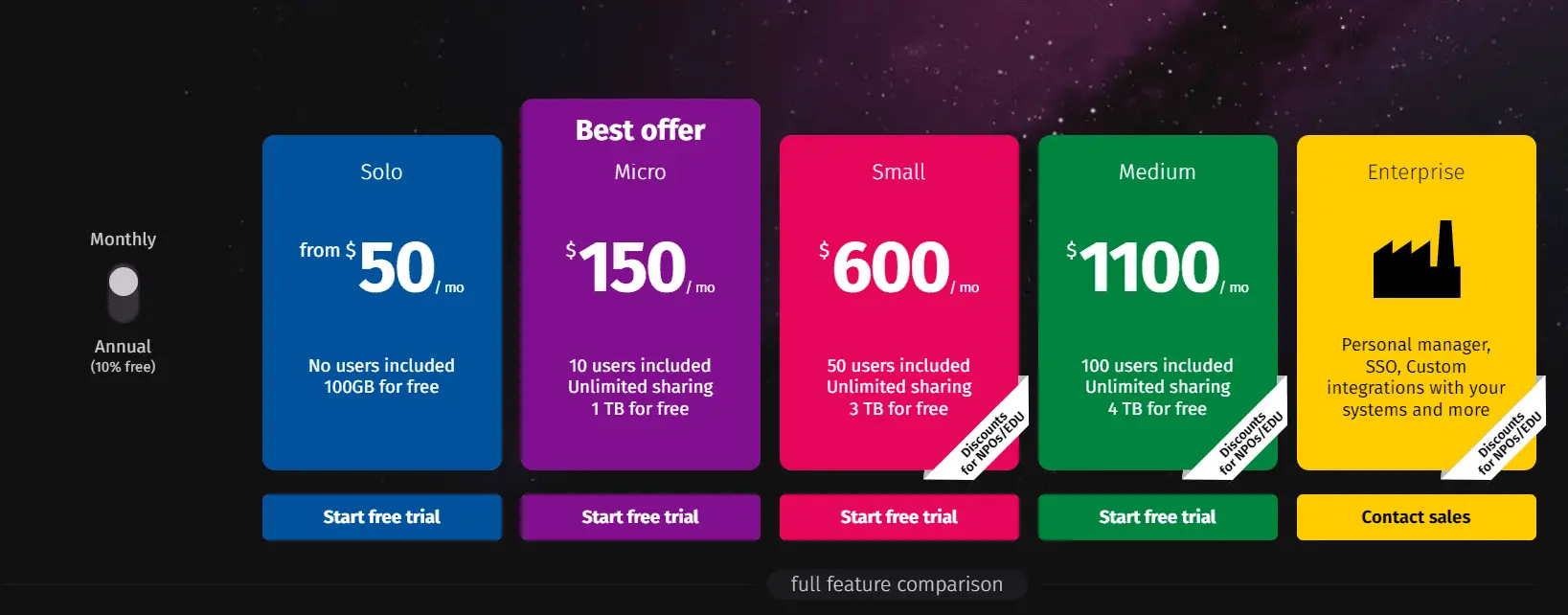
All our plans include this integration which is also available to the free trial users.
So if you're still wondering if DAM is something your team can benefit from, you can start a trial now, sync your Google Drive and get to experimenting.
Conclusion
Using the types outlined in this article, you can learn how to search in Google Drive using its built-in filter functionality to spend less time looking for assets that you need to do work with.
But, as we have pointed out, Drive's search is unfortunately quite limited, especially if you want to find a specific image or a video out of hundreds in your library. In such a scenario, DAM certainly outpaces Google Drive and the best thing about it is that you don't actually need to compromise between the options thanks to Pics.io's full integration with Drive.
Did you enjoy this article? Give Pics.io a try — or book a demo with us, and we'll be happy to answer any of your questions.



