In this article, you’ll learn:
Content management plays an increasingly important role in both business processes and personal creative projects. Having a single source of high-quality content with a convenient system for sorting and searching for materials, you will spend less time publishing posts on social media, developing website design, launching marketing campaigns, and doing other tasks. Today, the most common sources are cloud storages — reliable and secure file storage systems with a multifunctional infrastructure.
But they also have their limitations. For example, most cloud storage services don't have built-in tools for storing web documents. If such a need arises, you have to do the work manually or look for workarounds allowing you to automate the process. Of course, we will be interested in the latter option, which saves time and effort. We will tell you in detail how to upload URL to Google Drive using special tools. We'll look at different methods and compare their advantages.
Why Save Web Files to Google Drive without Download
Let's say you've been looking for inspiration for your website design and have found a few web pages that would serve as great samples. To save them for a certain time and show them to other team members while working on a project together, it's best to Google Drive upload URL. You can easily organize and share these links using project management tools, which allow you to collaborate efficiently, assign tasks, and track progress as the team works on the project. This ensures that everyone stays on the same page and can access the materials they need without confusion.
Another common scenario is uploading large files. These can be ready-made databases, layouts of 2D images or 3D models, archives with photos, drawings, etc. At first, copying them to local storage is time-consuming and inconvenient. The best way is to upload file to Google Drive from URL directly.
If you have a website, it's best to regularly back up its web pages, multimedia files, and other content like e-books for subscribers. The easiest way to set up such a protection system is to learn how to upload a URL in Google Drive. You can use a ready-made solution without having to connect additional services and without increasing IT infrastructure costs.
The only question is why you should directly upload to Google Drive from URL without saving materials to the local storage of your computer or mobile device. There are several essential arguments for choosing this approach:
- Saving traffic — there are still capped Internet connection tariffs that require you to pay for the amount of data you transfer. Direct downloading allows you to optimize your budget.
- Saving time — to properly copy files to the cloud, you will have to monitor this process, distracting yourself from your main tasks. Automation will help you focus on crucial work.
- Reducing the number of errors — when you store many files in local storage at the same time, you can mess them up. To avoid accidentally losing valuable materials, it is better to copy them to the cloud directly.
4 Ways to Upload Web Files to Google Drive from URL
Since cloud storage doesn't have this feature in its basic configuration, you'll have to use various add-ons, applications, and external resources. Here's a closer look at each of these options.
1. Google Chrome Extension
Google Drive upload from URL is the simplest method of uploading to Google Drive, which is perfect for personal use. To use it, follow these steps:
- Launch Google Chrome. Enter the main menu by clicking the three-dot button in the upper right.
- Select Extensions and click Manage Extensions button.
- In the new tab that opens, select Chrome Web Store in the upper left.
- Type "Save to Google Drive" in the search bar.
- Go to the application page and click "Add to Chrome". Enable all necessary permissions for the extension.
- Select the web page you want to upload. To upload a URL to Google Drive, launch the extension from the extension menu or by clicking the shortcut button next to the search bar.
- When the upload process is complete, you'll see a window with a link to the new file. Click the Change button.
- In the new window, you will be able to choose the type of document and the folder to store the files.
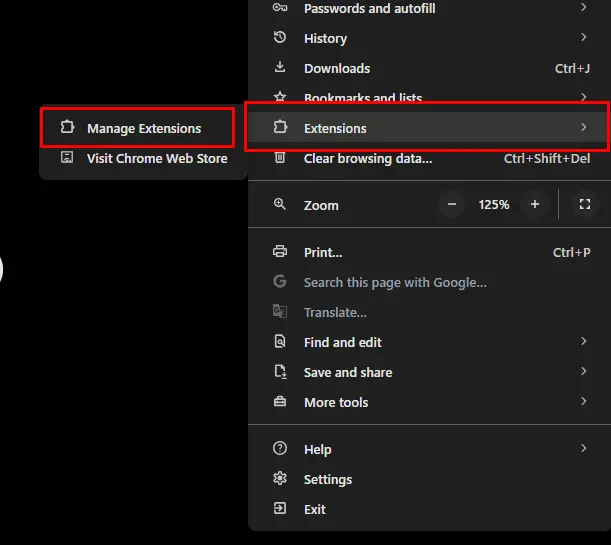
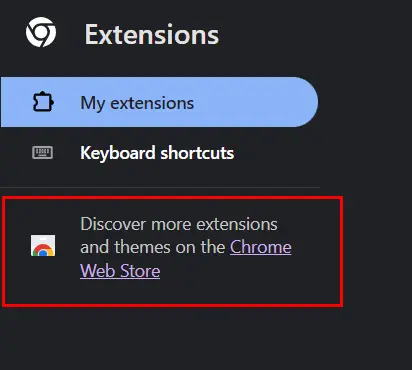
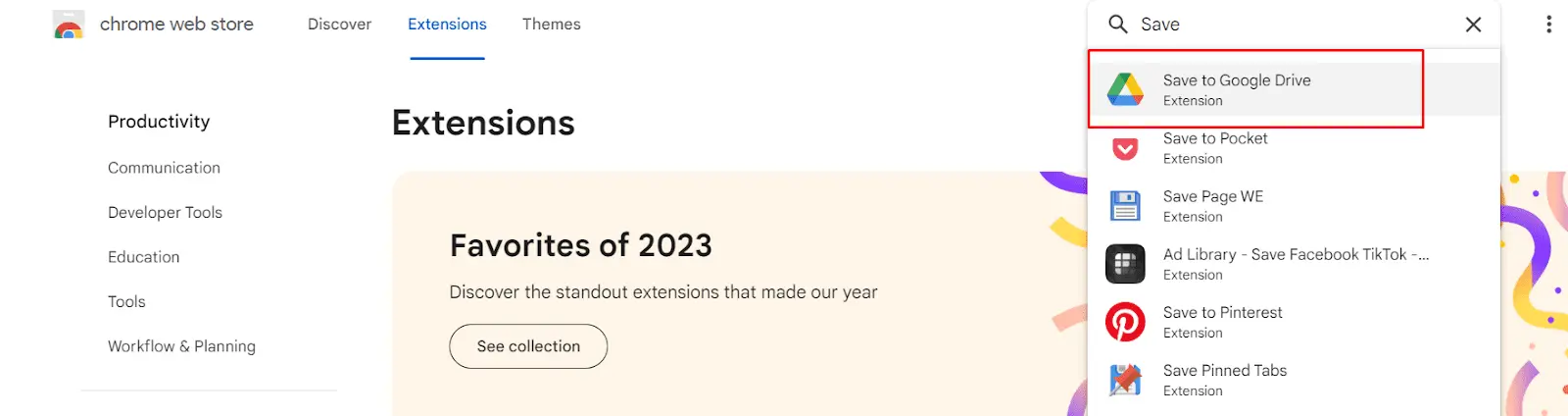
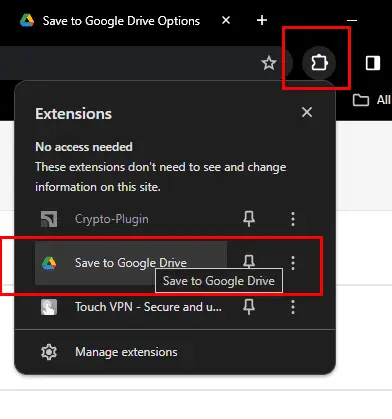
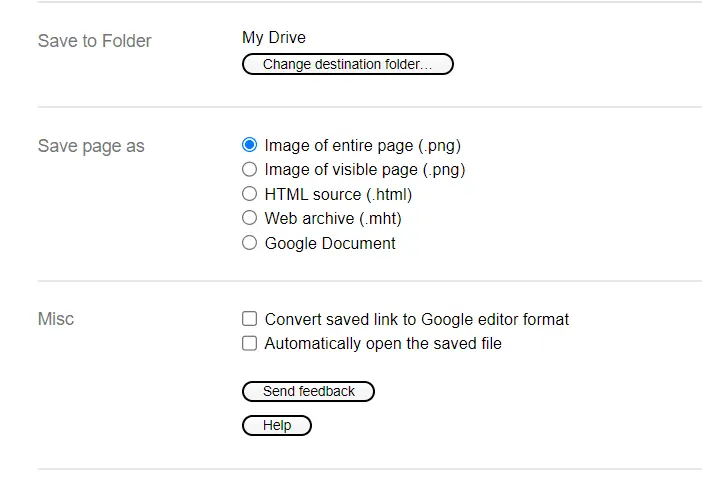
2. Copy, URL to Google Drive
If you need to upload to Google Drive via URL a couple of times, you don't need to install any additional software. You can just use the free web app. The instructions are as follows:
- Go to Copy, URL to Google Drive.
- In the top line, specify the URL of the site from which you want to transfer data.
- Select a folder in the cloud.
- Enter a name for your file.
- Use the options to unzip the archive or open the file in the same window.
- Click Save, Copy to Google Drive.
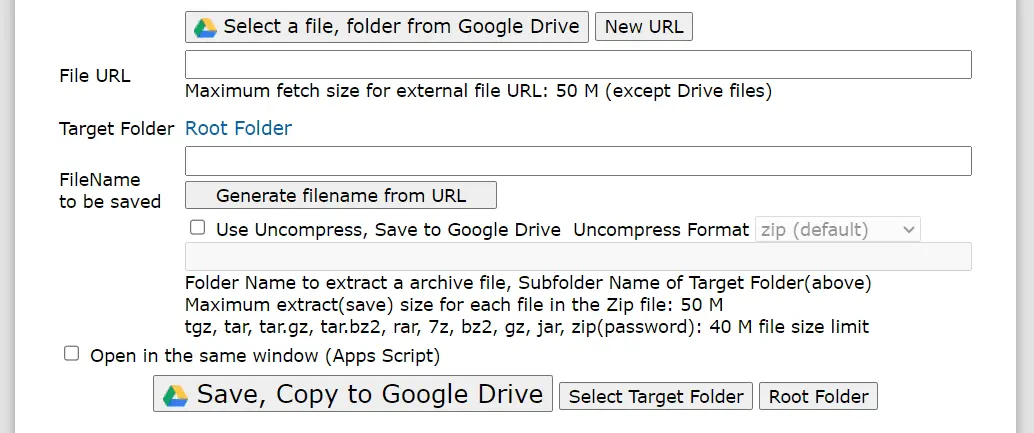
3. External Web Services
If you need a permanent solution for remote URL upload to Google Drive, for example, for business, you can find suitable online tools. The instructions for using them are very simple:
- Register and log in to your account.
- Add the cloud storage to which you will upload files.
- Use the Add Content feature.
- Enter the URL for Google Drive upload file from URL.
- Wait for the process to complete and go to the cloud.
4. Pics.io Digital Asset Management (DAM) System
Pics.io is a platform that improves file management in the cloud, simplifies file search, and provides easy access rights settings for both single users and workgroups. It also has many useful features, such as editing metadata, adding custom tags, and approving changes to digital assets. You can connect Google Drive digital asset management system without having to spend money on additional disk space or time to transfer information.
Using Pics.io can be the perfect answer to the question of how to upload a URL to Google Drive to share with your entire team. The external links feature allows you to add any web asset to your cloud storage and manage it, just like any other file. After URL upload Google Drive, the system automatically parses the URL, downloading content and meta tags. Then, you can search for this web asset within DAM, add tags to it, share it, etc.
For Google Drive upload file from URL using the Pics.io platform, follow these steps:
- Select a collection and click Add Assets in the menu on the top left or on the action bar at the bottom of the page.
- Click Add External Links.
- Enter all the URLs for Google Drive URL upload. Place each link on a separate line.
- Click the Add button and wait for the process to complete.
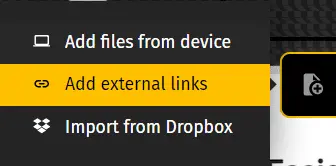
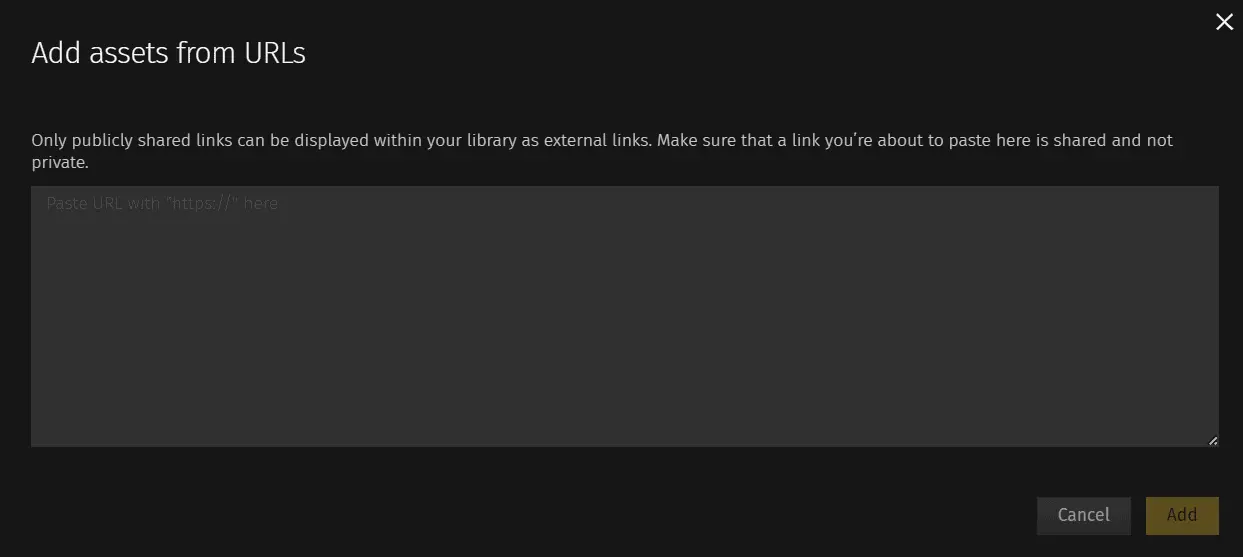
If you are using external links, the content in those digital assets will sync automatically after the remote URL upload Google Drive. This allows you to always work with the most current versions of files and web pages.
Conclusion
Knowing how to upload URL to Google Drive can save you lots of time, Internet traffic, and, in some cases, even financial resources. There are various methods for doing this, which can be used independently or in combination with each other. The easiest way to upload file from URL to Google Drive is to use the Chrome browser extension. If you need a one-time solution, you can also use the Copy, URL to Google Drive web application, but if you plan to repeat this operation frequently, it is better to look for specialized services.
One of the most efficient ways to upload from URL to Google Drive is to use the digital asset management system Pics.io. It automatically parses URLs, allowing you to search for the materials you need by metadata and content.
Did you enjoy this article? Give Pics.io a try — or book a demo with us, and we'll be happy to answer any of your questions.




