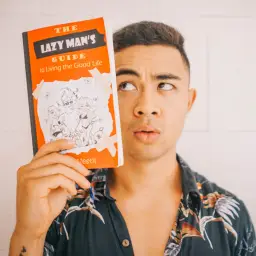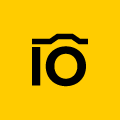A productive team is a happy team, and Google Docs offers a variety of features to help teams work together more efficiently.
With this online tool being free and easy to use and forming part of Google Drive's comprehensive suite of office applications, many teams have entirely switched to this cloud-based productivity suite.
This article will discuss some of the top Google Docs features that can help teams work together more productively.
Let's get right into it.
Top Features for team productivity
Here are the top features to consider if you want to make your team more productive when using Google Docs.
1. Real-time Editing
One of the best features of Google Docs is that multiple users can edit the same document simultaneously. This is great for team collaboration as it eliminates sending documents back and forth between team members.
All users can see the changes being made in real-time, making it easier to keep track of progress and ensure everyone is on the same page.
Different users can also have various permissions set so that some users can only view the document, others can make comments, and others can edit the document directly. This is a great way to ensure that everyone has a chance to have their say without disrupting the flow of work.
To invite users to edit your document, simply click the Share button at the top right-hand corner, insert their email address, choose the permission settings, and hit Done.
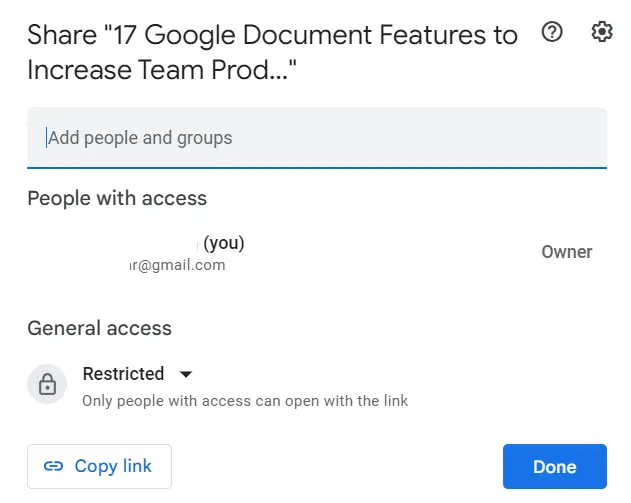
2. Integrated Chat
Another top feature for team productivity is the integrated chat function in Google Docs. This allows users to chat with each other directly within the document, which can be a great way to discuss ideas or collaborate on a project.
When multiple people are editing a file, the chat window will show who is currently online and available to chat. This makes it easy to start a conversation with the right people quickly.
3. The Explore Tool
The Explore tool is a great way to quickly find information without having to leave the document you're working on. This can be a huge time-saver for teams as it means everyone can stay focused on the task without getting sidetracked.
To use the tool, click the explore button at the bottom right of the document. This will bring up a sidebar with different categories of information, such as related topics, files, and images.
You can also use the research tool to find information on specific terms within the document quickly. To do this, simply type in (or copy and paste from your document) your search query to get Google results on the topic.
The results will be displayed directly within the document, which makes it easy to find the information you need and insert it into your work.
4. Version History
Google Docs automatically saves every version of a document as it's being worked on. This is a great feature for teams as it allows everyone to return to an earlier document version if needed easily.
To access the version history, click the File menu and select See Version History. This will bring up a list of all the different versions of the document, starting with the most recent.
You can then click on any version to restore it or compare it to the current document. This is a great way to track progress and ensure everyone is working on the right document version. At the same time, you can revert to a past version as needed.
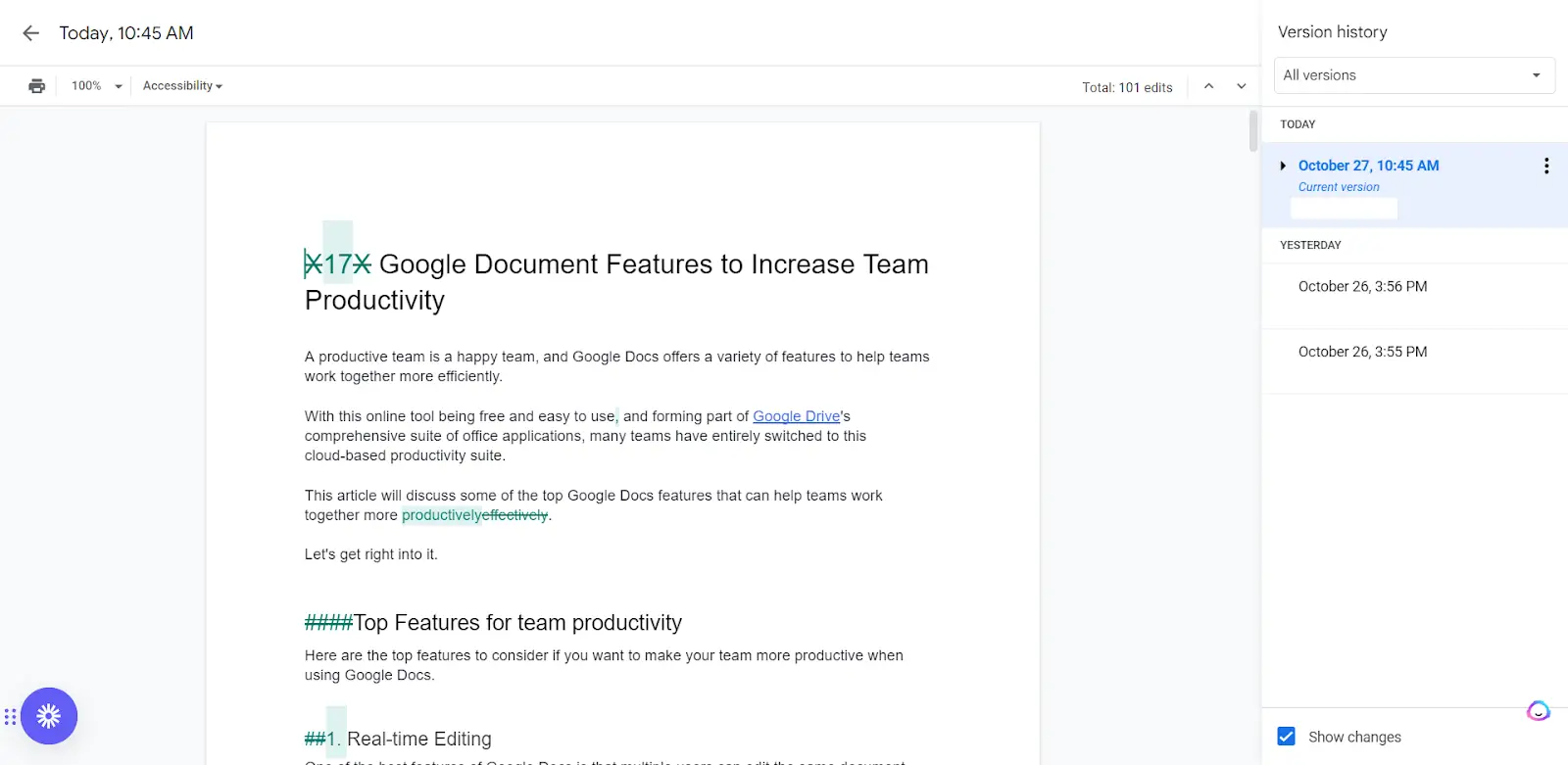
5. Add-ons
Google Docs has a wide range of add-ons that can be used to extend the program's functionality. These add-ons can be a great way to boost team productivity as they allow users to tailor Google Docs to their specific needs.
There are add-ons for a wide range of tasks such as project management, task tracking, and much more.
To access the add-ons store, click the Extensions menu, choose Add-ons and then select Get Add-ons. This will bring up a list of all the available add-ons that can be installed with just a few clicks.
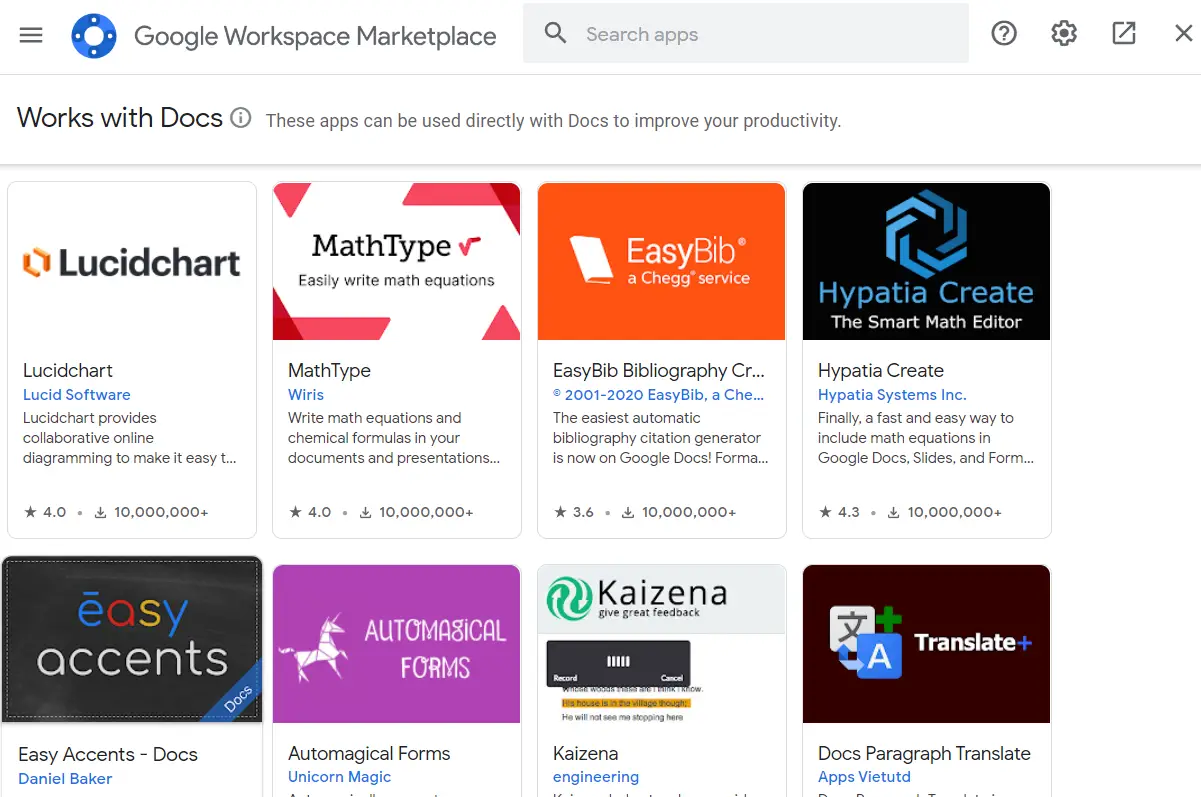
6. Set Up Your Own Substitutions
Custom substitutions are great for teams as they can be used to correct common typos or abbreviations automatically. This can save a lot of time when editing documents as it means that users don't have to manually go through and fix these errors.
To set up custom substitutions, click the Tools menu and select Preferences. In the Preferences pane, click Substitutions.
You'll see the substitutions that come as default with Google Docs. To create your own, in the Replace box, type in the phrase you’ll be entering in the document. Then, in the next text field, type in what the original word should be changed to.
Click OK to save the substitution and try it out in your document.
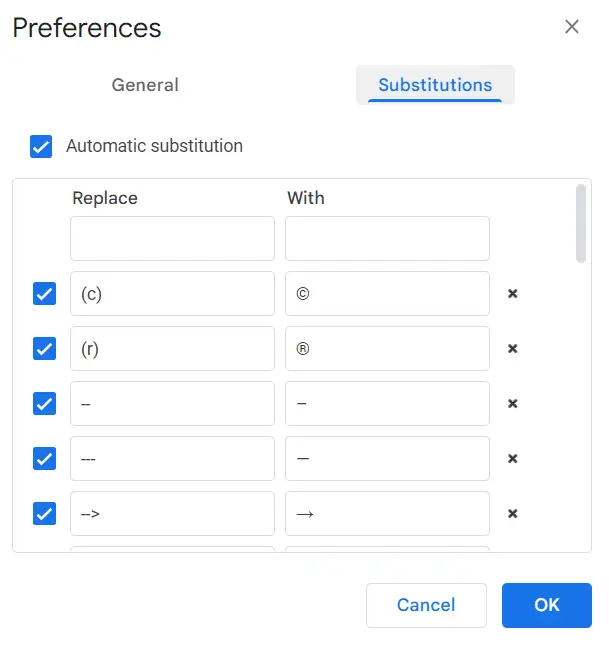
7. Send comments or action items to team members
From suggested edits to in-line comments, Google Docs makes it easy to give feedback on a document. This is a great way for teams to collaborate, as it means that everyone can easily leave comments or suggestions for improvements.
To add a comment, highlight the text you want to comment on and click the Insert menu. Then select Comment.
In the comment box that appears, type in your comment or suggestion and click the Send button. The comment will be added to the document, and a notification will be sent to the author so they can see it.
8. Create a table of contents
A table of contents can be a great way to organize a long document. It's also a handy way for team members to jump to the section quickly they're looking for.
To insert a table of contents, click where you want it to appear in the document and then click the Insert menu. Select the Table of contents and choose the level of detail you want to include.
The table of contents will be inserted into the document and will automatically update as you add or remove content.
9. Dictate Your Text
If you prefer to dictate your own text, you can use the Voice typing tool to transcribe what you're saying. This can be a great way to save time when creating long documents, as it means you don't have to type out everything.
To start transcribing, click the Tools menu and then select Voice typing. A microphone box will appear on the screen.
Click the microphone and start speaking. The text will be transcribed as you speak and will appear in the document.
To stop transcribing, click the microphone again.
10. Insert special characters
If you need to insert special characters into your documents, such as accented letters or mathematical symbols, you can use the Special Characters tool.
To insert a special character, click where you want it to appear in the document and then click the Insert menu. Select Special characters.
A window will appear with a search bar and a list of categories. You can either type in a keyword to search for the character you want or browse through the categories. Alternatively, you can also draw the character you want to search for.
When you've found the character you want to insert, click it and then click the Insert button. The character will be inserted into the document at the cursor position.
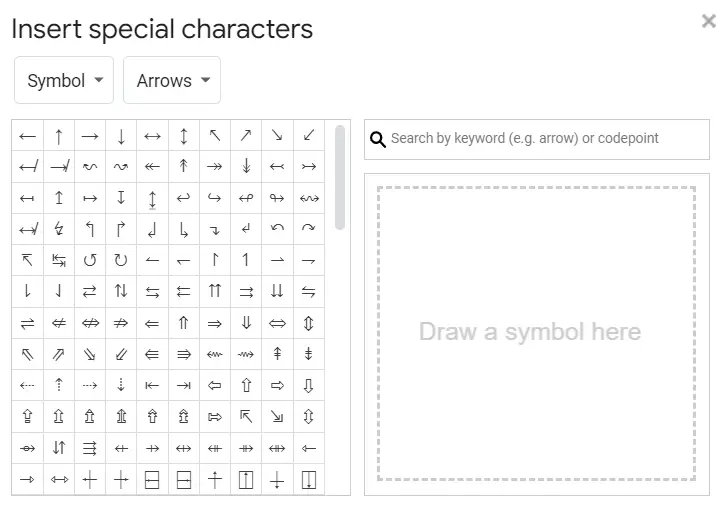
11. Create New Documents Quickly
Creating new documents in Google Docs, Sheets, Slides, or Forms can be done quickly and easily using the .new shortcut.
To create a new document, type doc.new into your browser's address bar and press Enter. This will open a new Google Docs document.
You can also use this shortcut to create new Sheets, Slides, or Forms documents. Just replace "doc" with "sheet", "slide" or "form" in the shortcut.
12. Make Use of Templates
Templates are great for those situations where you need to create a new document but don't want to start from scratch. Google Docs has in-built templates that you can use to create new files quickly and easily.
To access the templates, go to the home screen for Google Docs and click on any template within the Template. A new file will be created using that template. You can then edit the file as you need to.
If you already have a file open in the app, you can create a new file from a template by clicking on the File menu and selecting New > From template.
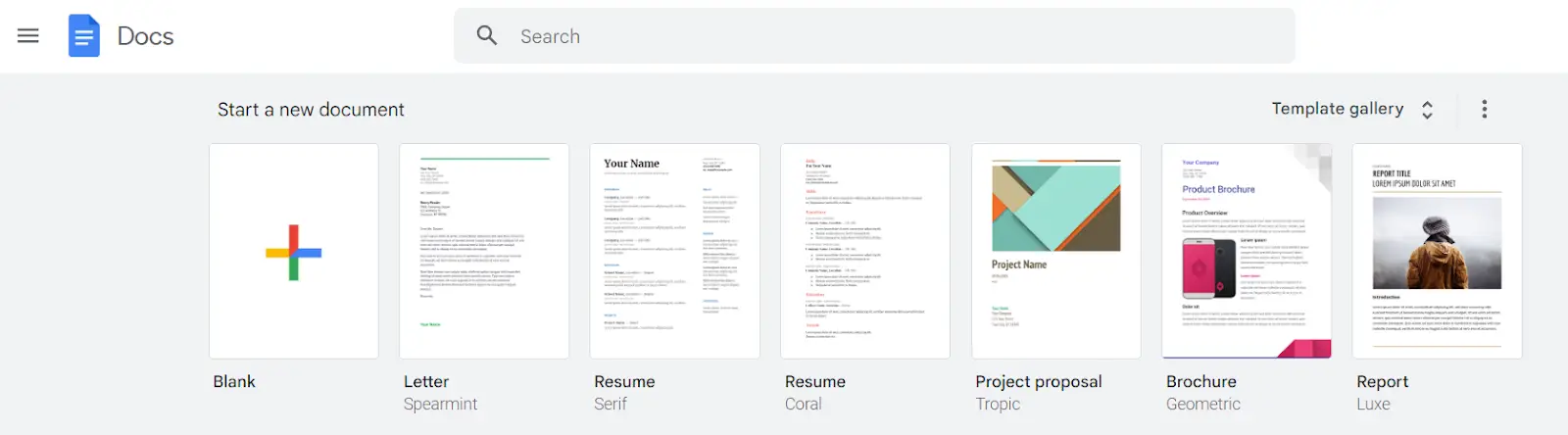
13. Use Google Docs Offline
One of the great things about Google Docs is that you can access your files from any computer or mobile device, as long as you have an internet connection. But what if you need to work on a file and don't have an internet connection?
No problem! Google Docs has an offline mode that lets you continue working on your files even when you're not connected to the internet.
To use offline mode, you first need to enable it in the settings. To do this, click on the File menu and then select “Make Available Offline”.
Once the offline mode is enabled, you can access your files even when you're not connected to the internet. However, any changes you make will only be saved to your computer or mobile device and will not be synced with the online version of the file until you have internet access.
14. Jump Straight Into a Video Call
Clicking the Meet icon at the top right of a Google Doc will let you join or start a video call with anyone else who is currently viewing the document. This is a great way to collaborate on a project in real time.
To join or start a call, click on the Meet icon and choose the appropriate option. If you're joining a scheduled meeting, you just need to click on the meeting name as set in your calendar.
Alternatively, if you're joining a meeting with a meeting code, you'll need to enter the code. And if you're starting a new meeting, you can invite others by sharing the link.
Once you're on the call, you can share your screen so that others can see what you're working on. Just click on the Share screen icon at the bottom of your screen and select the tab you're in. Then click Share.
15. Use Google Doc Integrations
Zapier helps you integrate Google Docs with hundreds of applications, helping you ensure that you (and your team) are at your most productive without ever having to touch any code.
Zapier is an excellent tool for connecting Google Docs with many other apps. With Zapier, you can automate many tasks and save time by having the apps work together.
Many of the features that make Google Docs so successful are also available through the API. This API lets you read and write documents programmatically so that you can integrate data from various sources by leveraging the power of Google Docs.
Speaking of integrations, DAM integrations through Google Add ons can help you manage your digital assets from within Google Docs.
16. Keyboard shortcuts
The right keyboard shortcut can help you do anything more quickly.
Pressing Ctrl + / (Windows, Chrome OS) or ⌘ + / (Mac) will bring up the available keyboard shortcuts in Google Docs.
Apart from such shortcuts, you can also use menu access keys to quickly navigate the menus.
To use menu access keys, press Alt + the appropriate letter for the menu you want to open. For example, to open the Tools menu, press Alt + T. Then use the desired keyboard letter (underlined in the menu that comes up) to navigate to the next sub-menu.
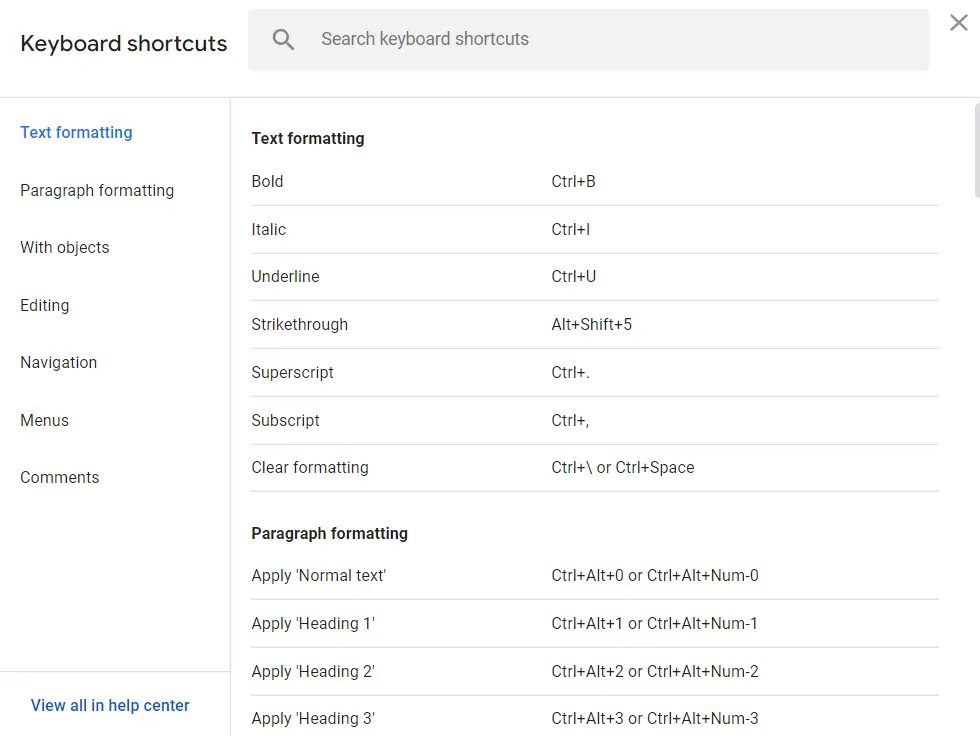
17. Create styles
Styles are a great way to keep your document looking consistent and easy to read. Plus, they can save you time by letting you quickly change the appearance of text throughout your document in just a few clicks.
By going to the Format menu and then choosing Paragraph Styles, you can quickly change the style of your text to match your chosen font and size.
There are also keyboard shortcuts to help you quickly style your text. For example, Ctrl+Alt+3 (Windows) will change any text to a heading 3. The number can be swapped for any heading size you want to use.
Conclusion
The above are just some of the features in Google Docs that can help you work more efficiently. As you can see, a wide range of features can help you make the most of your time.
By taking advantage of the features available, you can increase your productivity and get more done in less time. Try out some of the above features and see how they can help you work smarter.
Did you enjoy this article? Give Pics.io a try — or book a demo with us, and we'll be happy to answer any of your questions.
Author
Mike Vestil is an author, investor, and speaker known for building a business from zero to $1.5 million in 12 months while traveling the world.