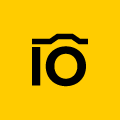Cloud storage like Google Drive can be a simple but very effective tool for increasing productivity. It provides quick access to digital assets from anywhere in the world, supports project collaboration, and allows you to back up crucial documents. But you can only get all these benefits after organizing your Google Drive. If your storage is filled with unlabeled files and folders with randomly chosen names, you'll spend more time searching for the materials you need than you'll save by migrating to the cloud.
Knowing how to organize your Google Drive will not only improve your productivity but will take it to a whole new level. You'll significantly reduce time spent on workflows, minimize the number of critical errors in important processes, improve communication between different specialists and teams, and increase security by creating permissions for each file and folder. This approach will also protect you from sudden loss of information, as you'll have backups of all the necessary materials.
So, in this article, we'll show you how to organize your Google Drive. It will be useful for both ordinary users and businesses. You'll find tips of varying levels of complexity, from simple to expert.
Tip #1: Use Consistent Naming Conventions for Your Digital Assets
How did archivists find the right papers among millions of documents before the digital age? It's very simple — they used a well-thought-out sorting and cataloging system. It remains relevant today and can be used to answer the question of how to organize files in Google Drive.
To reduce the time spent searching for the right materials, follow these recommendations:
- At the beginning of the title, be sure to indicate the type of document — business plan, operating instructions, financial statement;
- The second element of the name should be the sorting principle you choose — by company departments, individual projects, employee names, product names, etc;
- If the number of files is measured in hundreds or thousands, you can also add a clarifying description or hashtag to the name — they will reflect the importance, urgency, or task at hand;
- At the end, it is better to add the date or version of the document — this will help make sure that all participants in the workflow are working with the latest digital assets.
Using these Google Drive organization tips, you'll end up with documents named something like "Facebook Ad Campaign — For Review — 01/18/2024." You'll agree that such a file will be easy to distinguish from "Tesla Financial Statements — for presentation — 01/01/2024."
Tip #2. Create Folders and Subfolders
When it comes to huge repositories with tens or hundreds of thousands of digital assets, a simple file naming system will not be enough. But you can improve it by converting each naming level into folders and subfolders. They will contain only the documents you need to work on a particular task, so you won't be distracted by anything else.
If you know how to organize files into folders in Google Drive, you'll have a similar cataloging system:
- Base folder — Marketing Department;
- 1st level subfolder — Email newsletters;
- 2nd level subfolder — Completed;
- File name — Email Newsletter Analysis — For Management — 05.01.2024.
Tip #3: Create Priority Docs and Files
If you're wondering how to organize files on Google Drive for business and education, check out the Priority option in the sidebar on the left.
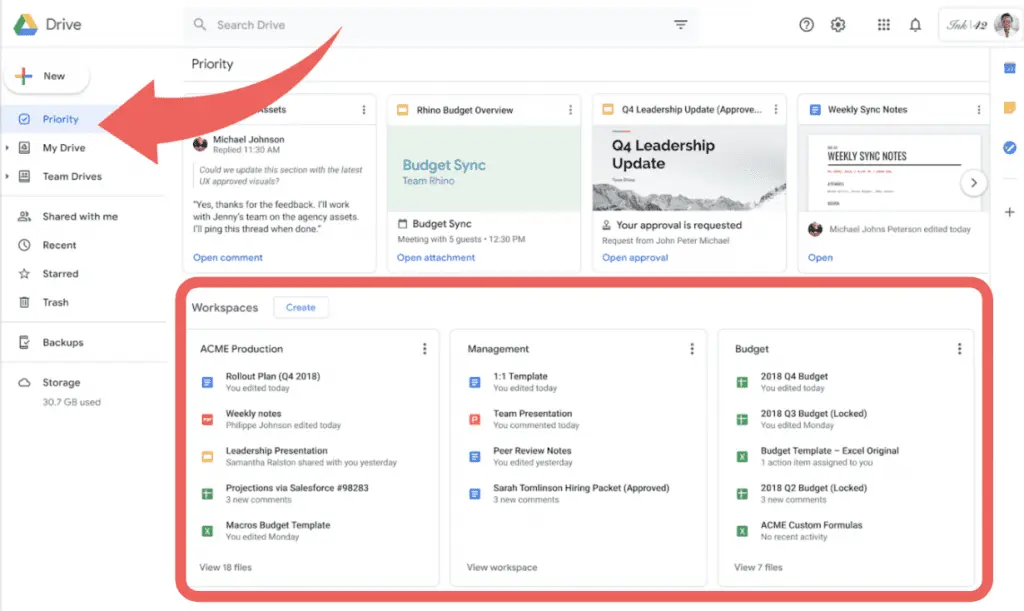
To use this feature, follow these simple steps:
- Click Priority button.
- Find Workspaces section and select Create Workspace.
- Choose a name for new workspace and then click Create.
- Click Add Files, then select Add to Workspace.
- Add priority files to the workspace to keep them organized.
- Click Insert, then click Done.
From now on, you won't have to wonder, “How to organize my Google Drive?” The artificial intelligence built into the professional version of the service will suggest the files you need based on the content of your workspace and your recent activities.
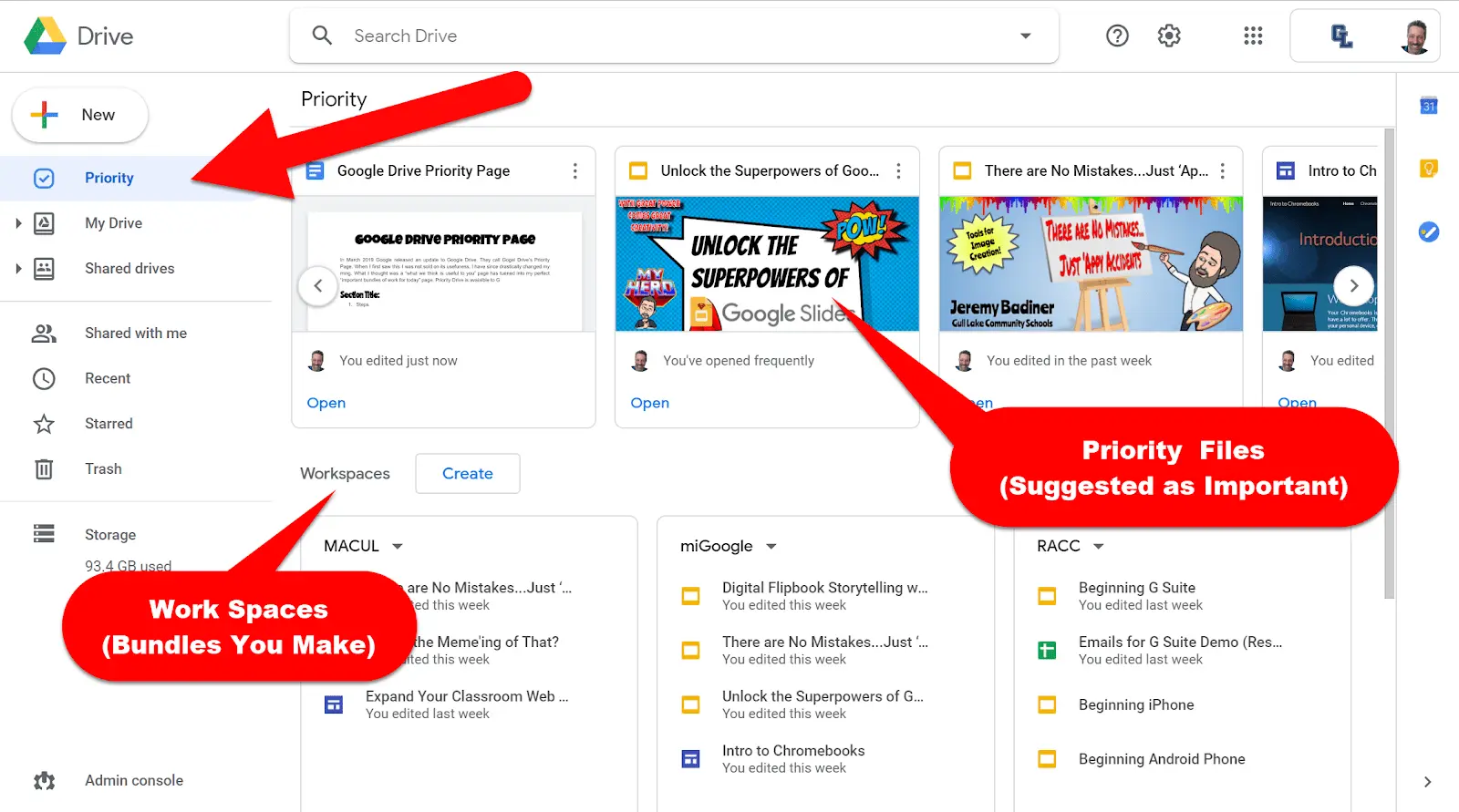
Tip #4. Use File/Folder Descriptions
Few people know how to organize Google Drive files using this feature. It's convenient and accessible — you can use it in any version of the service, including the free one. The instructions are as follows:
1.Find the file and click the button with 3 dots in the upper right corner.
2.In the context menu, select File Information section and then Details.
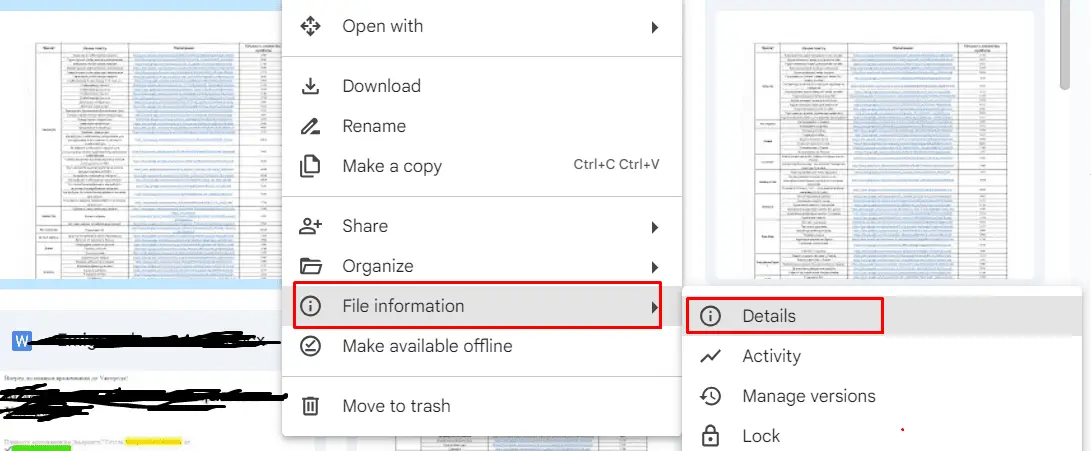
3.Detailed information about file appears on the right.
4.Scroll to the bottom, where you'll find a blank description field.
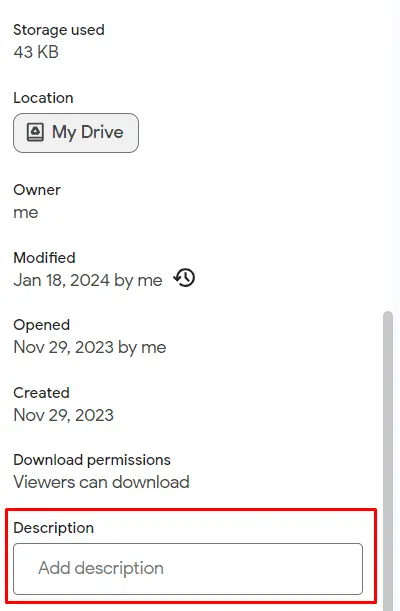
5.Fill in this field with any information you want, such as a short description in words, hashtags, names of other users, etc.
The key advantage of this method of Google Drive file organization is that the descriptions you provide will be searchable. So, anyone can find them by hashtags or keywords in just a few seconds.
Tip #5. Color Code Your Folders
Simple solutions are usually the most convenient. Why create a million hashtags, descriptions, and keywords if you can distinguish important documents visually? That's why one of the best answers to the question of how to organize folders in Google Drive is to use a color code.
To change the icon color, find the folder and click the three-dot button on the right side. Go to Organize section and choose a color.
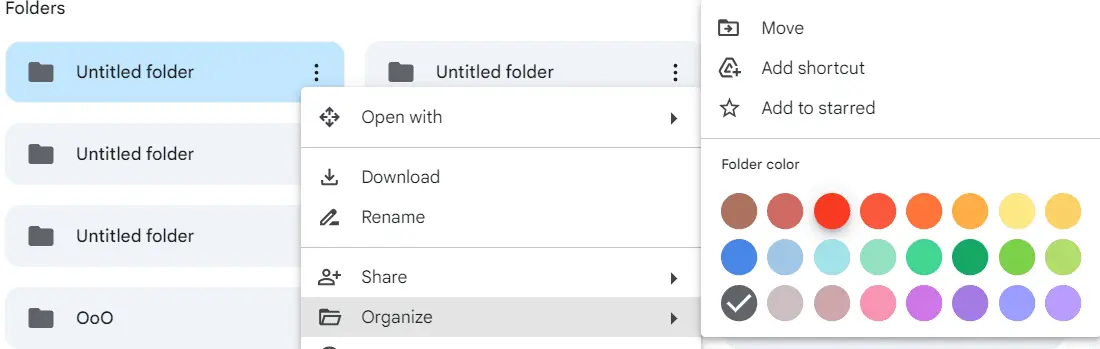
After that, one glance will be enough to find priority folders that need immediate attention.In addition to color-coding your folders for better organization, a precise way to enhance your asset management is by utilizing an effective color picker tool online. For those involved in any visual content creation or digital asset management, the capability to find color codes swiftly is crucial. This ensures consistency and accuracy across all digital assets and projects.

Tip #6. Add Docs to Multiple Folders
You may need the same document at several stages of your workflow. For example, a financial plan may be needed by accountants, managers, marketers, and auditors. To provide convenient access to a file, you can place a link to it in several folders at once. In this case, the document is not copied and does not fill up disk space. Only its shortcut, which takes up several kilobytes, is visible in other folders.
This method of organizing folders in Google Drive is also very simple. You can use it by selecting a document and pressing Shift+Z on your keyboard. A dialog box will appear on the screen where you will need to specify the appropriate folders.
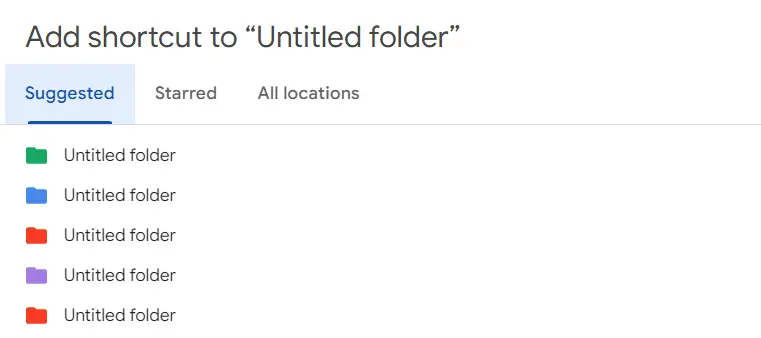
Tip #7. Don’t Optimize “Shared with Me” Section
This section is usually a total mess. That's why most users wonder how to organize Google Drive for teams to easily find shared files and folders. But it's better not to do this. By deleting or moving documents, you can create problems with access to them. This will lead to disruption rather than improvement of workflows.
To set up an optimal digital asset organization system for your teams, use Tip #3. Create a priority workspace and share it with all interested users.
Tip #8: Use the Recent Sidebar
In most cases, the files you've used most recently have the highest priority. So, if you need to know how to quickly organize Google Drive, just click Recent button in the left sidebar.

In this section, you can see not only the files in your storage but also documents shared by other users that are available to you. They'll be sorted by the time they were last modified, making it easier to find them.
Tip #9: Use Star Feature for Quick Access
Back to simple Google Drive organization hints. If you use the regular free version of the service, Starred section is the best alternative to dedicated workspaces. You can add shortcuts to it in a few seconds.
Just click the three-dot button next to a folder or file. Select Organize and click Add to Starred button.
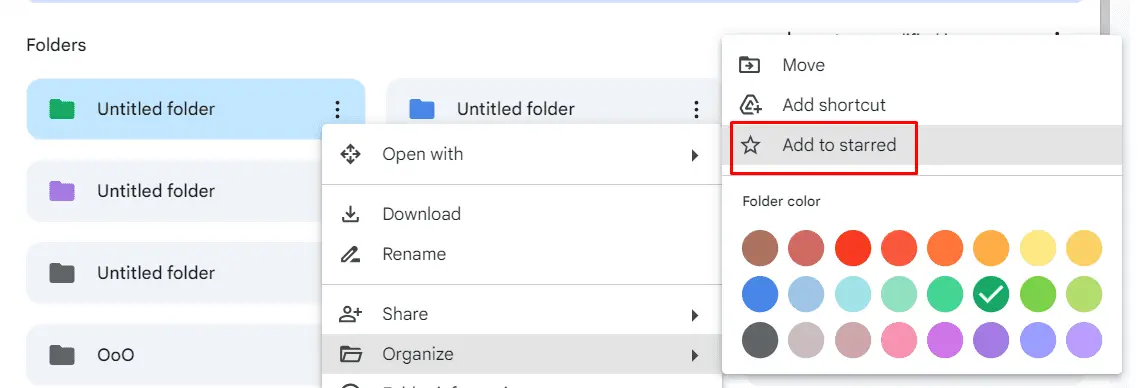
A useful tip for those wondering how to organize documents in Google Drive. You can put stars on any files you share with others — they don't have to be in your storage. This makes it much easier to work on projects together within the company.
Tip #10. Select Files Faster with Ctrl and Shift Function
This method is well known to those who have been working with computers for more than 10 years and have seen days when most commands were given using keyboard. They can provide you with the following Google Drive organization tips:
- By holding down Ctrl button and clicking on the icons, you can select multiple files and folders in a non-sequential manner, choosing only the items you need.
- By selecting the first icon of the list and holding down Shift, you can select the entire group — just move the cursor to the last item and click. All files and folders in space between them will be selected automatically.
Among other tips for organizing Google Drive is selecting multiple icons with mouse. Move the cursor slightly above and to the left of the first item in the list. Hold down the left mouse button. Move the mouse down and to the right until you've selected all the files and folders you need.
Tip #11. Clear Storage to Declutter
To find the necessary digital assets quickly, get rid of anything that could distract you from work and fill your attention. Often, the process of organizing Google Drive folders involves finding and deleting similar files, such as additional copies or earlier versions of documents. In this case, manual work will take a lot of time.
Earlier, we explained how to delete duplicate files in Google Drive. You can automate this process by connecting external services and cloud storage add-ons. This allows businesses to save dozens of working hours and hundreds of dollars in subscription fees.
Tip #12: Maximize the Power of Activity Sidebar
If you're looking for how to organize files in Google Drive folder shared with other users, pay attention to Recent section. It will display all recent activity. For example, it lets you know that documents have been reviewed by the responsible parties, corrected, and approved for publication.
To open Activity sidebar, go to My Drive and click info button (i) in the upper right corner. Select Activity and check information below. The most recent activities will be sorted by date.

Tip #13: Harness Advanced Search Feature
Even with a well-thought-out document naming system, you'll still come across files and folders that have very similar names. This will make it much more difficult to select them using search bar. But if you're wondering how to best organize Google Drive, you can use advanced search.
The easiest way to access this feature is to click Settings button in search bar. You'll see a dialog box that allows you to select digital assets by type, modification date, access rights, location, and more.
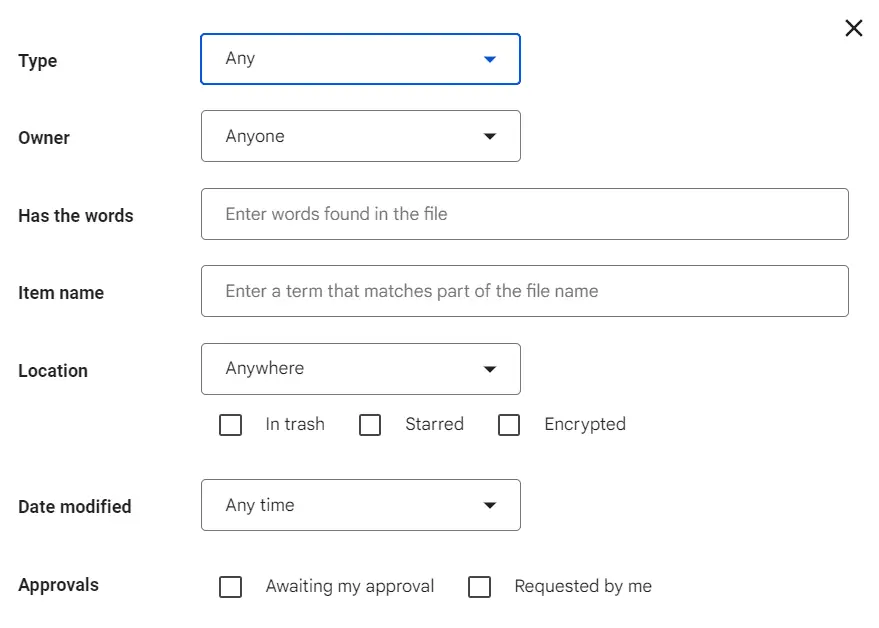
To learn more about how this feature works, you can click Help button below or read our article on how to search in Google Drive. From it, you'll learn about request syntax, which allows you to refine your search with simple commands. For example:
- "type: xls" — selects Microsoft Excel spreadsheets of earlier versions;
- "before: January 2024" — search for files created before January 2024;
- "owner: Alex" — work with files owned by the corresponding user.
Tip #14: Use Labels
In paid version of the service, you can organize your Google Drive documents (doesn’t apply to folders) with the help of labels. The organization process looks like this:
1.Open your settings and find Labels section or follow this link right away if you have the necessary access.
2.Choose one of the standard templates or click Create New to create a new label from scratch. You can also quickly find ready-made labels — just start typing the name in the appropriate field in the settings.
3.Enter a name for the label and a short description, if necessary.
4.If you want the label to be copied with the file, check the box.
5.Enter additional information — up to 10 fields.
6.Save Settings.
It is important to understand that a label does not just mark digital assets. It can set access rules for them. For example, you can share digital assets with certain departments in the company or with users who have a specific role in Google Drive. To add a custom label to a file, open your file, click File in the top left corner - Labels - Apply label. Another way to do this without opening the file is to click 3 dots to the right - Labels - Apply Label.
You can also view Labels by following the same path but choosing View labels as the last step.
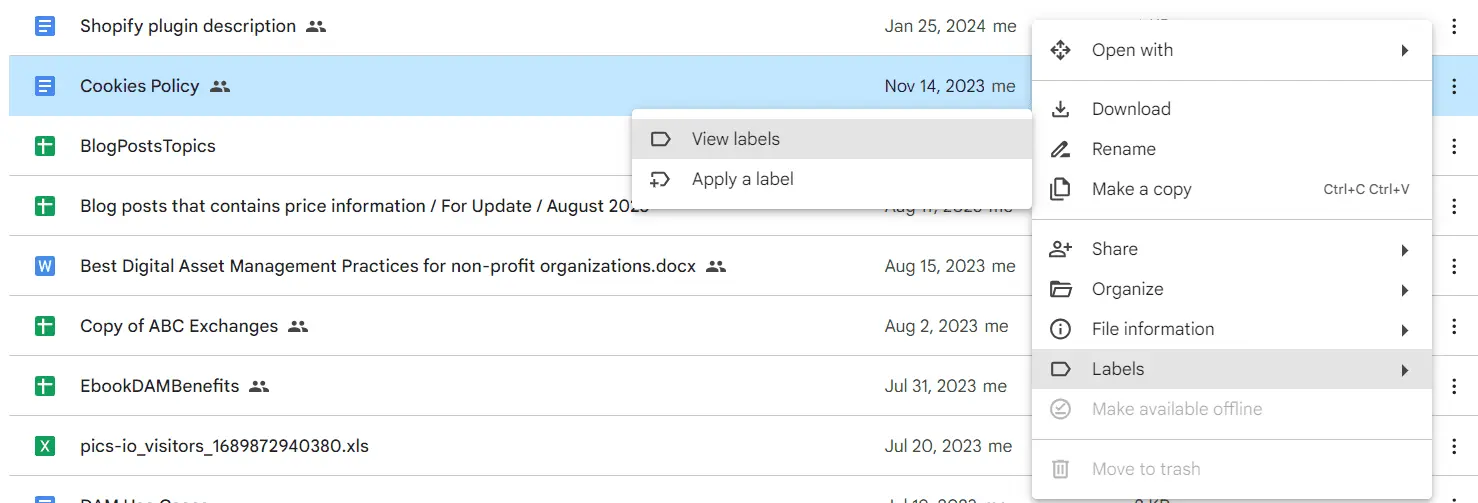
Moreover, you can even search for files that are labeled using Google Drive advanced search tool as shown below.
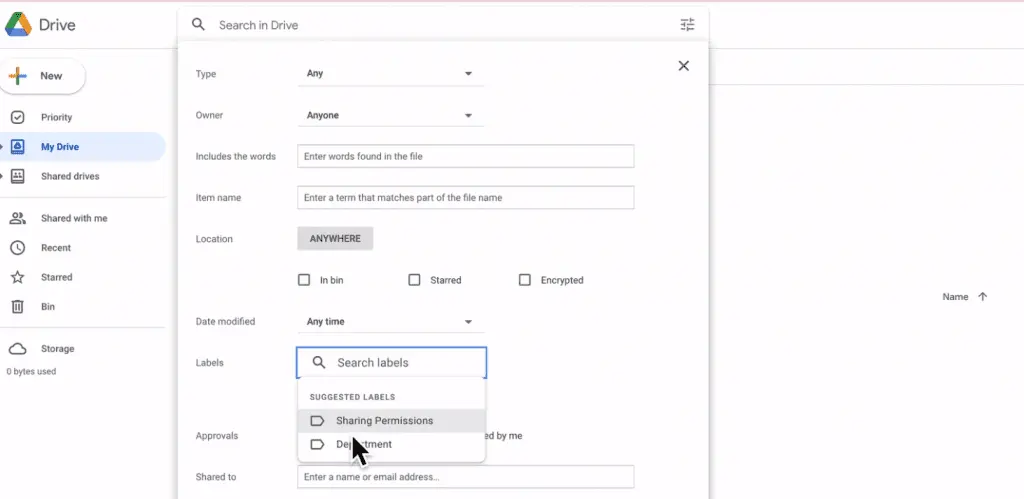
Tip #15: Use Google Drive with Digital Asset Management Solution
One of the advantages of cloud storage is that it supports numerous external services. Among them are digital asset management platforms, which may be the best answer to the question of how to best organize Google Drive. Digital asset management allows you to efficiently store, search, and sort files and folders, share them, send them to workflow participants, and label and edit information.
One example that can help you with organizing My Google Drive is the online service Pics.io. Its advantages include:
1.Advanced search function — more convenient and faster than Google. It allows you to quickly find files due to multiple filters and metadata (including custom fields).
2.The ability to leave comments, tag other users on digital assets, and provide permissions to edit, publish, view, etc.
3.A flexible system for setting up roles for users.
4.Sharing single and multiple files as shared collections (websites).
5.AI transcription of video and audio; face recognition for photos.
You can learn more in our article about DAM for Google Drive. It's also worth noting that Pics.io allows you to choose your own cloud storage. Unlike its analogs, it does not limit your choice and does not increase costs by forcing you to sign up for additional subscriptions.
Conclusion
The knowledge of organizing files in Google Drive will significantly increase your productivity. For ordinary users, this will mean saving time and effort, and for businesses, it will also mean a significant reduction in costs. By increasing the speed of workflows, reducing errors, and simplifying sharing of digital assets, you can realize the full potential of a creative idea or digital product in a short time.
Therefore, you should consistently move from a chaotic to an organized way of storing files in Google Drive. Most of our tips are very simple and affordable, so you can start using them right away and see the positive effect on your productivity.
Did you enjoy this article? Give Pics.io a try — or book a demo with us, and we'll be happy to answer any of your questions.