In this article, you’ll learn:
Almost every person generates tens or hundreds of gigabytes of digital assets a year. These can include photos, videos, text documents, spreadsheets, 3D models, and other files. As this stuff accumulates, working with it becomes more and more difficult, and you spend more and more time searching and sorting it.
To solve this problem, you can use digital asset management (DAM) systems that allow you to search files by metadata, create collections for specific projects, and track version history. But they also have their limitations, including lists of available cloud platforms. For example, Pics.io works with Google Drive but not with Google Photos.
Fortunately, in this scenario, you have a simple and convenient solution. So, let's figure out how to move photos from Google Photos to Google Drive.
What's the Main Difference Between Google Photos and Google Drive?
We've already covered the differences between Google Drive and Google Photos in a dedicated article, so here's a quick recap of their key features.
Google Drive is a versatile cloud storage service designed for storing, viewing, editing, and collaborating on files of various types. It offers several unique features that make it worth moving photos from Google Photos to Google Drive:
- Advanced file search by creation and editing dates, authors and owners, titles, and comments.
- Convenient system for labeling digital assets with stickers, stars, color marks, and other tools.
- Data backup and offline functions. Synchronization takes place automatically according to a schedule that you set up yourself.
Google Photos is a specialized service for storing photos and videos. Although Google Photos and Google Drive use the same cloud storage space, the former web application has several crucial differences:
- Unlimited storage of photos with a resolution of up to 15 megapixels and videos up to 1920x1080.
- Face recognition feature and sorting photos by people’s faces.
- Simple graphic editor for quick image processing.
- Photo sharing on social networks in one click.
Transferring files from Google Photos to Google Drive: Step-by-step Guide
Method 1: Download and Upload
The easiest way to move from Google Photos to Google Drive is to manually upload all the necessary files. You should use this method for individual images rather than large collections. The instructions are as follows:
1.Log in to Google Photos and find the files you need.
2.Select a photo by clicking on the empty circle in the upper left corner — a checkmark will appear in it. If you want to select many images in a row, hold down the Shift button on your keyboard and select the last file in the array.
3.Click Advanced button (three vertically arranged dots) in the upper right corner of the interface.
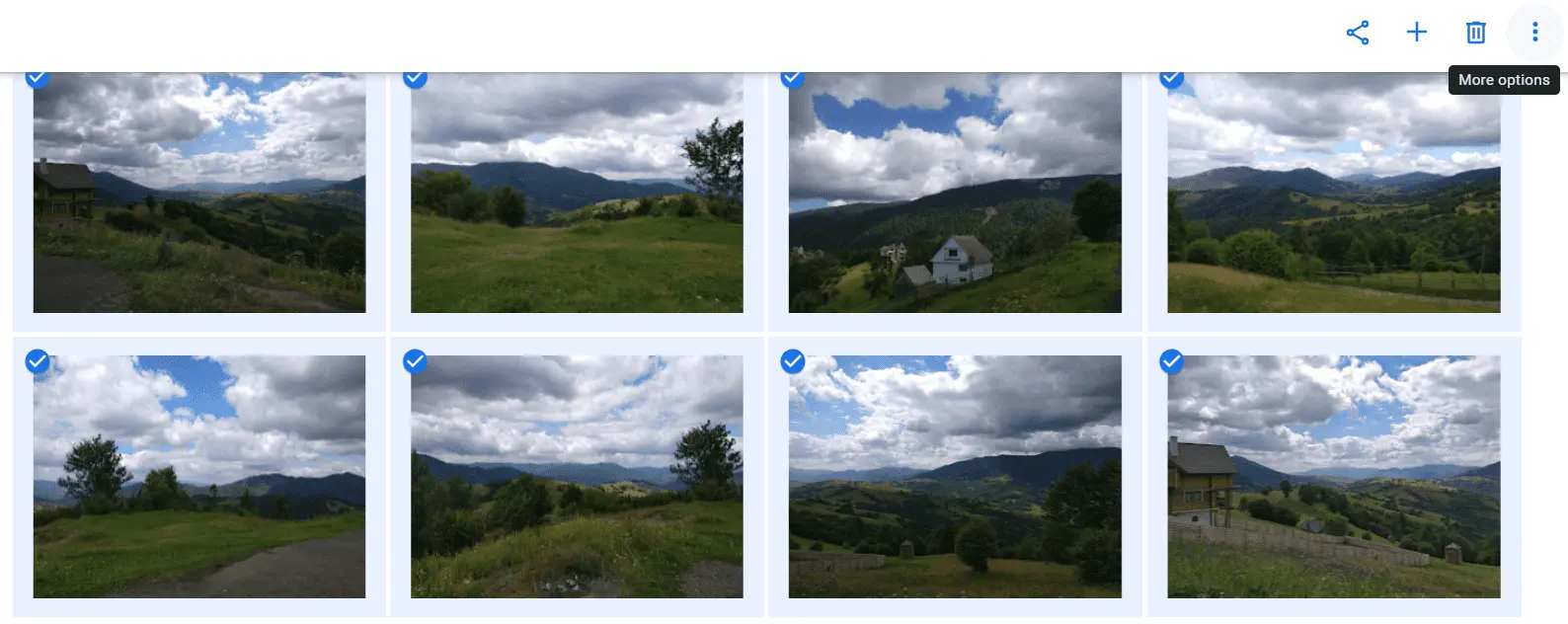
4.Select Download or simply press Shift+D on your keyboard.
5.Specify the folder on your device where the photos will be saved. Please note that if you select several images at once, they will be saved to an archive. You need to unzip it before moving Google Photos to Google Drive.
6.The next step is to log in to the cloud storage. You can use the web interface or an app for desktop computers and phones.
7.To move from Google Photos to Google Drive, select the folder with the unzipped images and drag them to your browser. You can also upload it using the New menu in the cloud storage interface. Choose Folder Upload and specify the location of your folder.
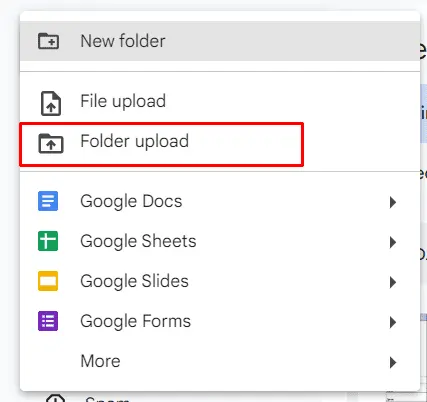
This method is time-consuming and difficult, especially with a slow internet connection. So, if you're wondering how to move videos from Google Photos to Google Drive, consider that the process may take several hours.
Method 2: Google Takeout service
Fortunately, there is an alternative way. You can transfer Google Photos to Google Drive without manually selecting individual files and downloading them to your device. To do this, use the Google Takeout service. You can open it by clicking the link or in Google Photos settings.

Let's take a closer look at the instructions for using Takeout:
1.If you only want to move Google Photos to Google Drive, first click Deselect All button.

2.Find Google Photos below and check the box next to it.
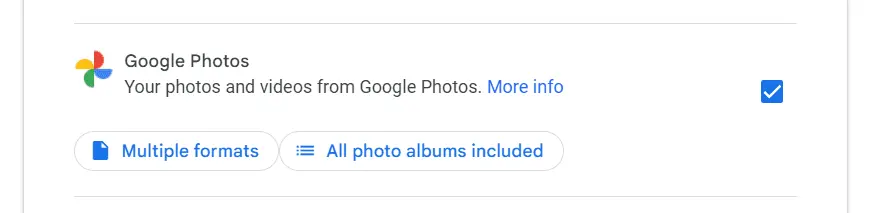
3.At the bottom of the page, click Next Step.
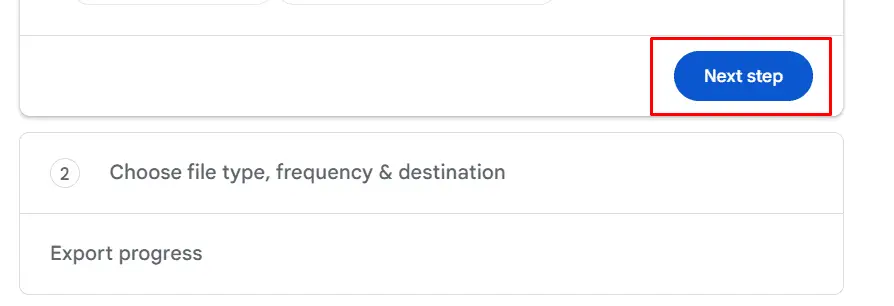
4.In Destination section, select Add to Drive.
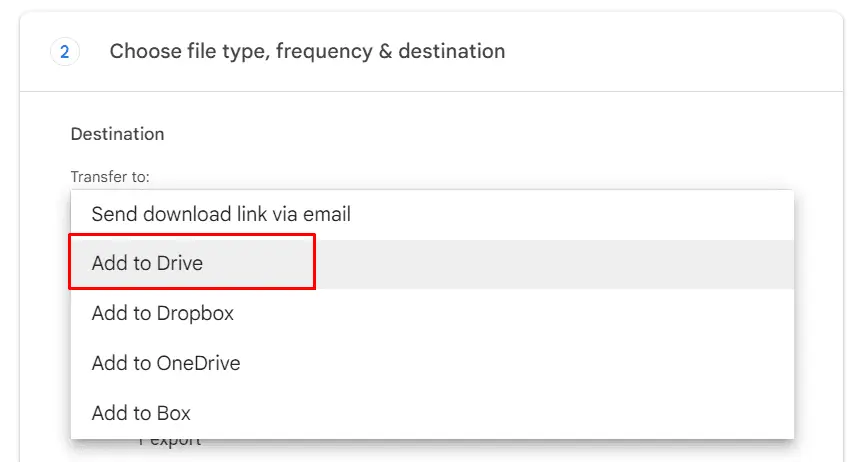
5.Select the *.zip file type and set the maximum size at 10 GB. If necessary, set the synchronization frequency. Please note that if the total size of your collection exceeds 10 GB, it will be saved in several archives.
6.At the bottom of the page, click Create Export - the system will tell you how long moving photos from Google Photos to Google Drive will take.

7.When the process is complete, open the cloud storage. You will find the archive among the most recently changed files in My Drive section. You can unzip it without downloading it to your device. You'll need additional add-ons available in the Workspace plugin catalog.
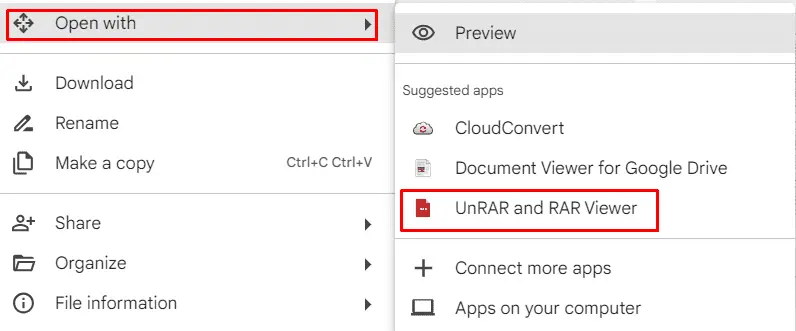
It is the recommended way to sync Google Photos to Google Drive — fast, convenient, and not resource-intensive for your device.
How to Manage Google Drive Storage Efficiently?
Knowing how to upload Google Photos to Google Drive isn't enough to effectively manage your files. Enhancing your stored files with high-quality images from Depositphotos can significantly improve the presentation and impact of your digital content, especially when shared across professional networks or used in marketing materials. To optimize your workflows, reduce errors, and increase the speed of data search, you can connect an external digital asset management (DAM) system. By choosing the Pics.io platform, you can edit image metadata and add custom fields to it, distribute photos and videos as ready-made collections, and add watermarks for copyright protection. It also allows you to set up access rights for individual users and workgroups, as well as create inboxes for clients, partners, and contractors.
In a separate article, we also explained how to organize Google Drive. Here are a few tips from it that will help you organize your files after you transfer Google Photos to Google Drive:
- Use colors to mark important folders and stickers and stars to mark files.
- Use labels to link to the same files in different folders.
- Create priority workspaces (in the business version).
- Add descriptions to files and folders.
- Archive or delete old materials after projects are completed.
Conclusion
If you want to increase the efficiency of using multimedia in your workflows, you should connect a DAM or create your own file organization system in the cloud. In both scenarios, you will need to save Google Photos to Google Drive first. The most efficient method is to use a specialized service called Takeout. But if you only want to transfer a limited number of files, you can also upload them manually.
Did you enjoy this article? Give Pics.io a try — or book a demo with us, and we'll be happy to answer any of your questions.




