In this article, you’ll learn:
Research by ConnectBit reveals that most internet users have access to at least two cloud storage services. Moreover, 54.62% of users engage with three services annually, logging into each at least once during the year. This variety offers a layer of security, as it reduces the chances of losing all data simultaneously and complicates access for potential hackers. On the downside, managing multiple platforms introduces some challenges.
Storing files across various cloud platforms can be inconvenient, particularly when sharing them with others. To address this, one solution involves linking services together through synchronization. Today, we'll explore a way to move photos from Google Photos to OneDrive, examining various approaches, each with its own benefits, depending on the situation.
Why Transfer Files from Google Photos to OneDrive?
The main reason is convenience. Learning how to move photos from Google Photos to OneDrive simplifies sharing images externally. Once transferred, you can manage access and set permissions for individual users. This streamlines collaboration, allowing teams to exchange creative ideas, review marketing content with clients or contractors, and quickly distribute project outcomes.
Google Photos doesn't have this functionality — you can only share images and albums without advanced permissions settings.
There are many scenarios in which it would make sense to move Google Photos to OneDrive:
- Budget optimization. Most cloud storages have free plans with a small amount of available storage. However, you can fit within these limits by dividing your media collection into several parts.
- Increased reliability. If you entrust your account to other users, such as company employees, they may accidentally delete important files. In this situation, additional cloud storage will be a means of backing up information.
- Quick recovery. Although this happens quite rarely, people still lose access to cloud services — because of forgotten passwords, hacker attacks, or even ordinary technical problems. In this case, it's a good idea to know how to transfer Google Photos to Microsoft OneDrive so that you can restore your albums in minutes instead of reassembling them over weeks and months.
Of course, migration to another cloud service will be appropriate in other scenarios as well. For example, this user wanted to migrate Google Photos to OneDrive because their device stopped supporting the latter service:

Comparison: Google Photos vs. OneDrive
Google Photos is a cloud-based gallery where you can store images and videos in specific formats. It uses the space available to you in Google Drive. But the services are not directly linked, so users also have to copy files from one cloud to the other.
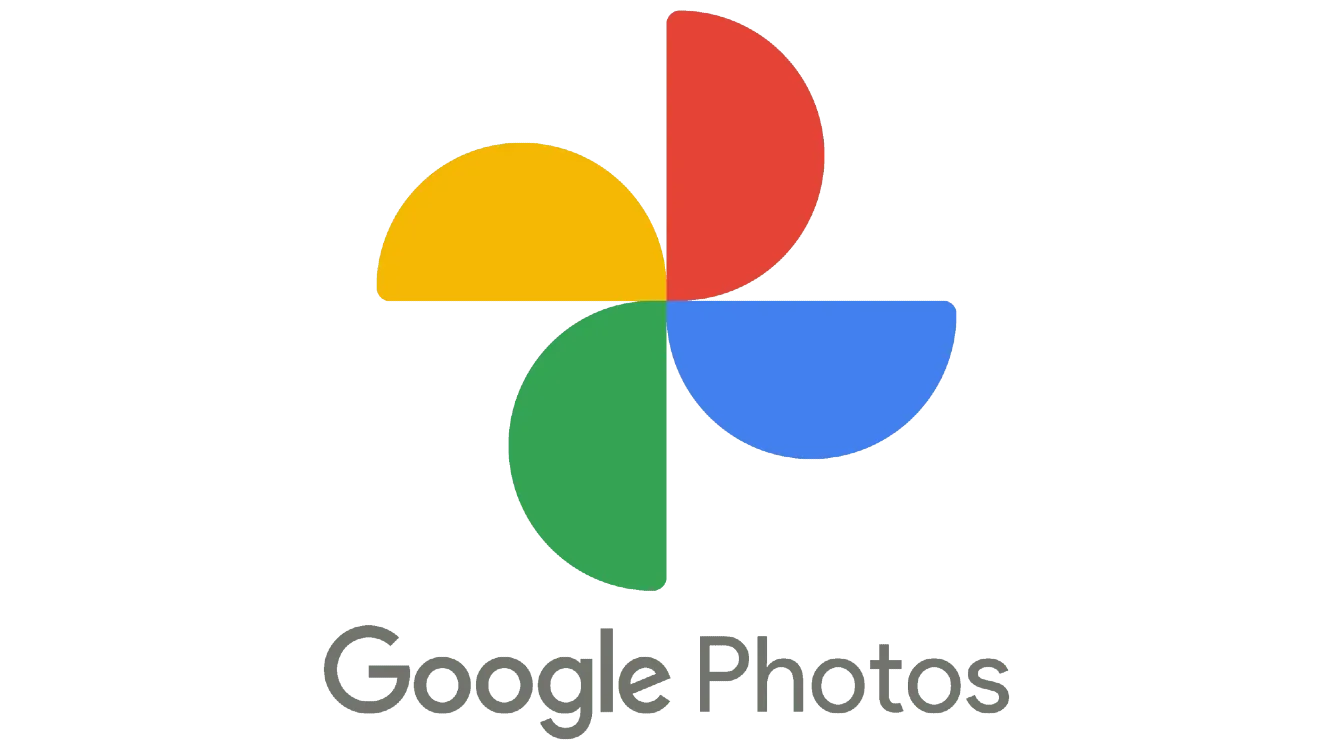
Google Photos has the following advantages:
- Convenient previews of multimedia files, including videos and animated images.
- Intelligent search for photos by date, season, place, and object in the photo.
- Face recognition and selection of photos with specific people.
- Quick image editing, such as changing proportions and applying filters.
- Publishing photos to social networks in a couple of clicks.
Google Photos also allows you to store an unlimited number of files, provided that you agree to restrict their quality. The maximum resolution for photos is 15 MP, for videos — 1920x1080 (Full HD).
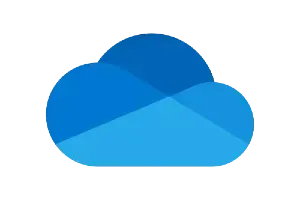
Microsoft OneDrive is a multipurpose cloud storage service that is as close as possible to Google Drive in terms of functionality and convenience. It allows you to not only store files but also edit them, set up file sharing, and view version history. You also have access to many ready-made integrations that allow you to connect third-party services to the storage.
Users are also interested in how to move photos from Google Photos to OneDrive because of the following advantages of the service:
- A simple, minimalistic interface with a clear menu structure;
- High speed of data backup;
- Higher storage limits compared to Google Drive;
- The possibility of sharing files with time limits on access to them;
- High level of cybersecurity and additional protection against hacking and fraud.
Ways to Transfer Google Photos to OneDrive
We're going to review three of the most popular methods, all of which are quite simple and convenient. Each of them has its advantages and optimal application scenarios, which should also be described in more detail.
Method No. 1: Using Google Takeout
Google Takeout is a relatively new service that allows you to back up all possible data from your Google account. Takeout can even work with your emails, contacts in your address book, and calendar notes. If you just want to learn how to transfer photos from Google to OneDrive, follow these instructions:
- Sign in to your Google account.
- Open Takeout service.
- Click Deselect All button at the top.
- Scroll down the page, find Google Photos service, and check the box next to it. If you want to copy only individual albums, click All Photo Albums Included button.
- Scroll to the bottom of the page and click Next Step.
- In the Destination section, select Add to OneDrive.
- If necessary, set the backup frequency and select file type. If it's not important, leave all the settings by default.
- Click Create Export button at the bottom of the page.
- Sign in to your Microsoft OneDrive account.
- The data transfer will start automatically. The system will notify you of the procedure duration.

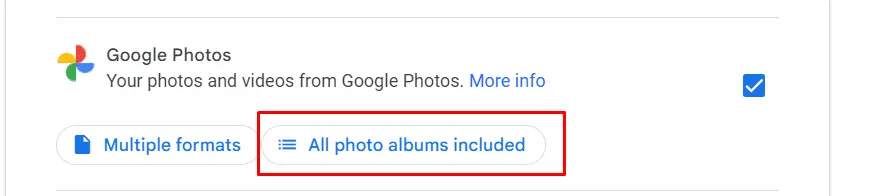
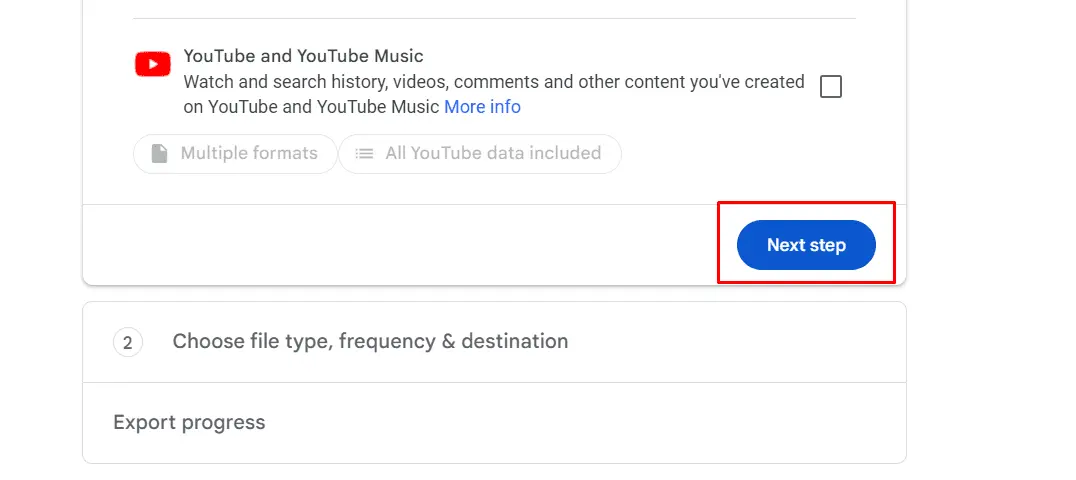
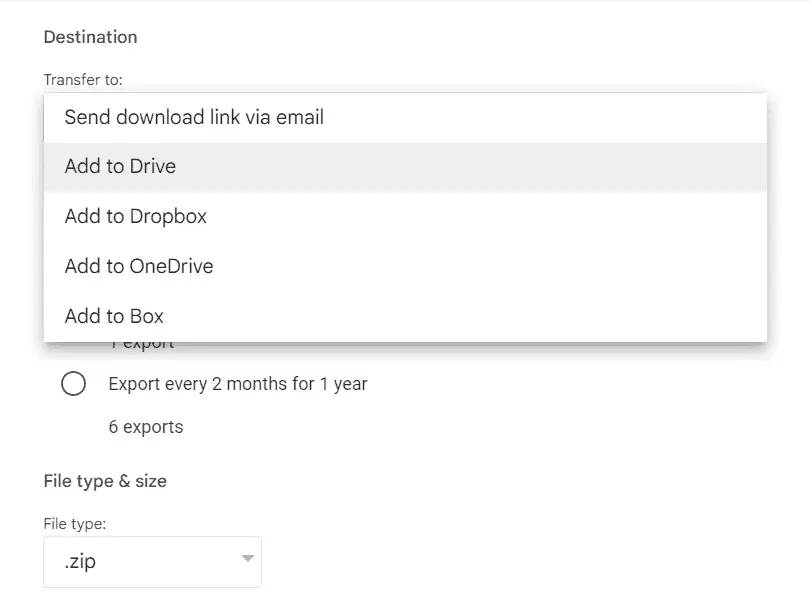
The Takeout app is the perfect way to move photos from Google Photos to OneDrive if you want to make a one-time, non-selective backup of all your data. Of course, this tool allows you to select individual albums and set the backup frequency. But there aren't many options — you can't select individual photos and transfer files more often than once every two months.
Method No. 2: Using Specialized Services
An alternative answer to the question of how to transfer photos from Google Drive to OneDrive or set up data exchange between other storages is to use cloud management services. These are convenient web applications that fully automate the migration process. Their advantages are as follows:
- They have many settings. You can select individual files by sorting them by name, size, creation date, and other important characteristics. There are also more flexible backup settings than in Takeout.
- They are user-friendly. Usually, you just need to sign in to both file storages and specify the images you want to migrate from Google Photos to OneDrive. It takes a few minutes to complete.
- They do not use computer resources and do not waste your time. You'll receive an email notification when the process is complete.
But when we talk about how to transfer Google Photos to OneDrive, we should also mention the disadvantages of this method. First of all, it involves additional financial costs. Most of these services are available only on a paid subscription basis. In addition, involving an intermediary is always an additional threat to cybersecurity, which is very important for businesses and creators.
To transfer Google Photos to OneDrive through additional services is an ideal option for regular backups on your preferred schedule. Subscriptions to such programs are well worth the money if you need to save information at the end of each day, protecting it from accidental loss and preventing disruption of normal workflows.
Method No. 3: Manual Copying
If there are no other options, you can download up to 500 photos from Google Photos at a time, saving them to an archive. Then all you have to do is send them to another file storage service yourself. The process is as follows:
- Log in to Google Photos.
- Select the images or albums you need. To do this, click on the empty circle in the upper left corner of the icon. You can also select multiple photos by holding down the Shift key on your keyboard.
- Click on additional options button in the upper right corner of the screen.
- Select Download or simply press Shift+D on your keyboard.
- Before we tell you how to migrate Google Photos to OneDrive, we should mention that the files are downloaded as an archive. You will need a program to unzip them, such as 7ZIP or WinRAR.
- Sign in to your OneDrive account.
- Find Upload in the upper left, click it, and then select Folder.
- Select the folder in the local source and click Open. The download will begin. The system will show you how long the process will take.
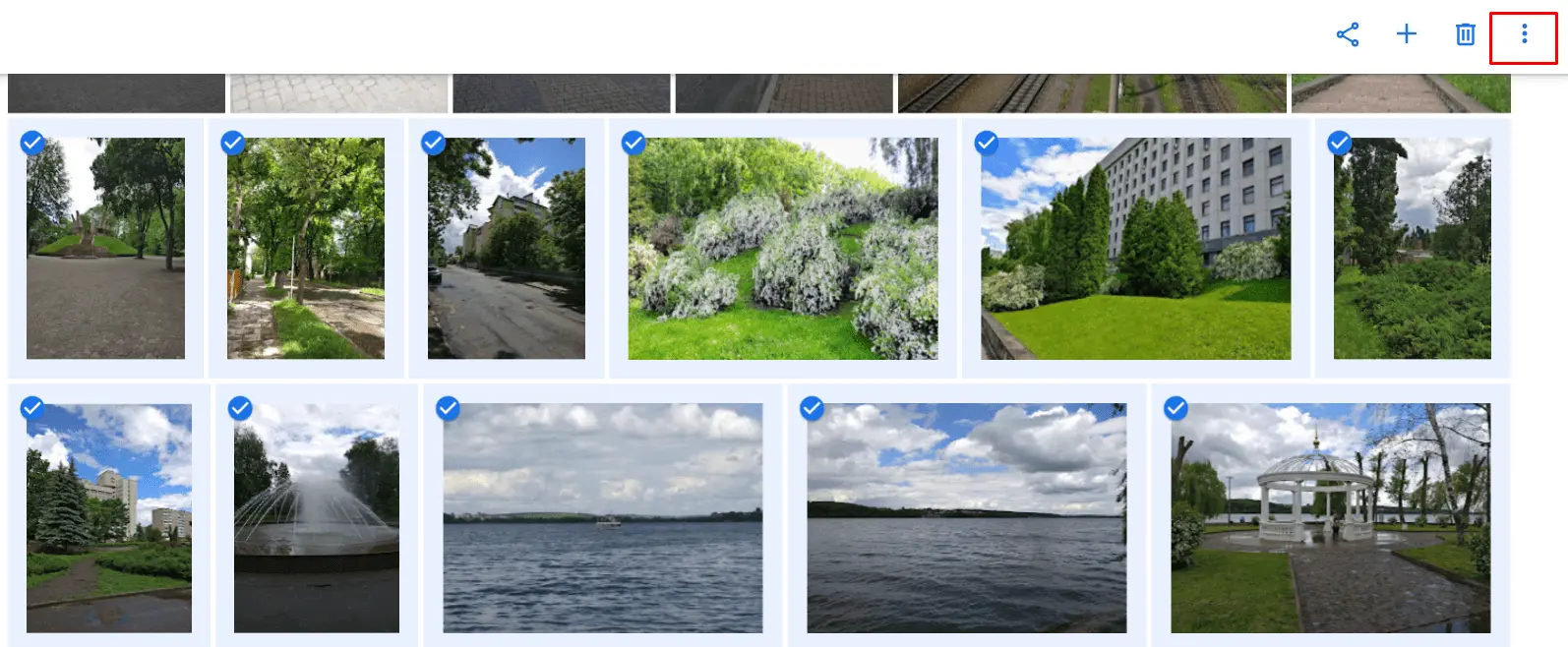
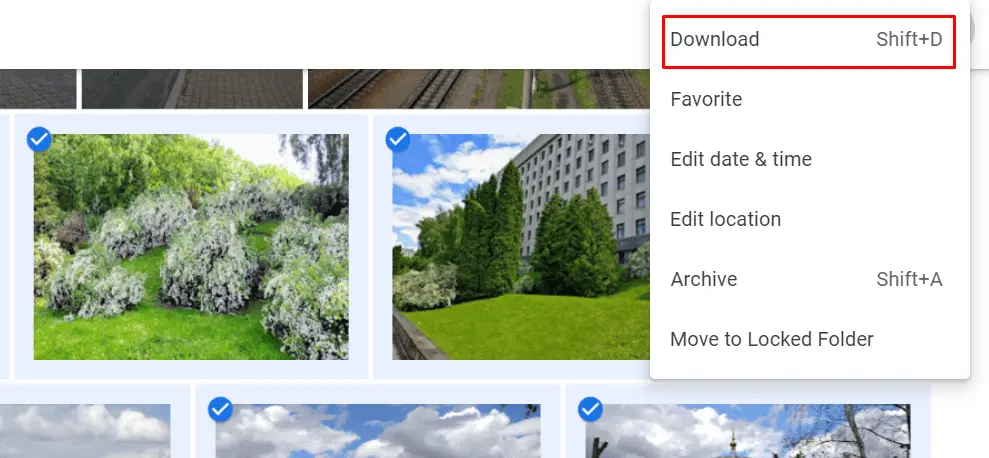
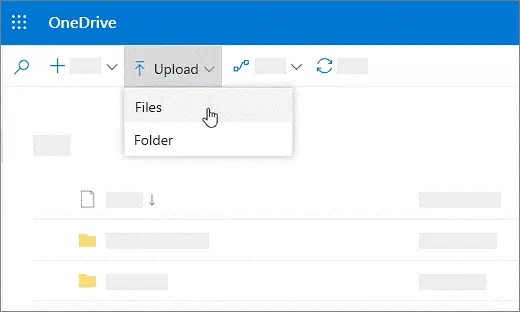
It can be time-consuming and difficult to migrate photos from Google to OneDrive manually, especially if you have many files and a slow internet connection. Therefore, this method is best used when you need to copy several files at once. In our other article, you can learn how to download Google Photos with metadata.
Conclusion
When you know how to transfer Google Photos to OneDrive, you can share or back up your images. The best way for regular workflows is to use specialized cloud storage management services. They require a paid subscription but provide the maximum number of options. For a one-time migration, Google Takeout is the best option. And when it comes to selectively copying a few files, you can save them on your computer and upload them manually.
Did you enjoy this article? Give Pics.io a try — or book a demo with us, and we'll be happy to answer any of your questions.




