In this article, you’ll learn:
What is Shopify, and how to use it to your advantage? You might’ve watched a YouTube video about starting an online store on Shopify. Or maybe your friend keeps talking about Shopify, and you’re too embarrassed to ask. Or you’re just a newcomer to the Shopify store starting your journey across this platform and trying to grasp how it works. Well, fortunately for you, we’re going to share what Shopify is, how to set up your Shopify store, how to best manage/organize photos at Shopify, and much more. So let’s dive in.
What is Shopify?
In short, Shopify is an all-inclusive online selling platform with a monthly subscription. It is popular due to its low startup cost and easy-to-use interface. It is an excellent solution for many merchants, although it does have some flaws. Following next, we will cover Shopify's basics and also how to fix some of its issues.
How Does Shopify Work?
For a monthly subscription of $29/mo, you can build a fully functional online store to sell digital or physical goods. Shopify also offers a limited free trial.
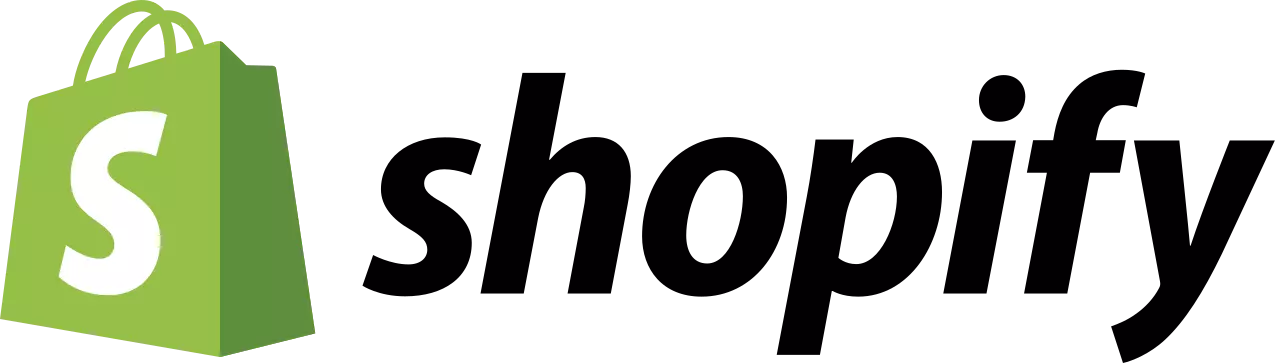
If you want to create an online store using Shopify, you have to follow these 7 simple steps:
- Sign-up - Visit Shopify.com. Use the signup form to create an account. Enter the required details and click the Start free trial button. After that, you can start your 14-day trial to explore the platform. You don’t need to add your products to the platform at this stage if you’re not ready for that.
- Set up your Shopify store - After sign-up, you’re directed to admin settings, where you can customize your store, upload products, and set up payments and shipping.
- Choose a theme for the store - There are free and paid themes for the Shopify store. You can choose any option preferable for you, but you have to keep in mind that Shopify themes are not intuitively customizable and you’ll require some development experience to make them fit your requirements. One of the options is to choose any of the free themes available here.
- Edit Shopify settings - Here you get some options to customize your Shopify store: uploading logos; uploading slides to a homepage carousel; adding related item functionality to product pages; choosing how many items appear on each line of the collection pages; color schemes; font choices.
- Add products to Shopify store - Navigating the bar on the left select ‘Products’ you will then see a green ‘Add a product’ button in the middle of the page. Use the next screen to add as much detail as needed about your products. Pay close attention to those that will help with SEO: name, description, and URL. Include as many details as possible to help inform the customers about your items.
- Set up collections - A collection is any group of products that have some features in common that customers might look for when visiting your store. Products can appear in any number of collections. Usually, you would display your collections on your homepage and in the navigation bar. This helps customers find what they’re looking for without having to click through your whole catalog.
- Pick up your payments gateway and go live - A payment gateway (Settings -> Payments) allows you to take payment from your customers. The price and commission rate is important, but it’s also important to see what features they offer. Not all payment gateways are created equal. You have to check for their transaction fees, card types accepted, and off site checkout. Setting payments gateway you can go live.
These are but basic instructions on hwo to set up your Shopify store. If you require a more in-depth guide with a video, make sure to visit Shopify website. If you want to improve your Shopify store design, check out the awesome templates available on Templatemonster.
For a more customized and optimized store, consider working with shopify web development experts who can tailor your store's functionality and design to your business needs. It is best to hire Shopify developers if you want to have a more customized and optimized store as they can tailor your store's functionality and design to your business needs.
Shopify File Management: Common Issues
Whether you’re a newcomer to the Shopify or are already earning, you might experience some of the challenges pertaining to Shopify's file management. Some of these challenges will not prevent you from effectively working on the platform as Shopify add-ons can solve them, while others are not quite straightforward to address with standard Shopify instruments.
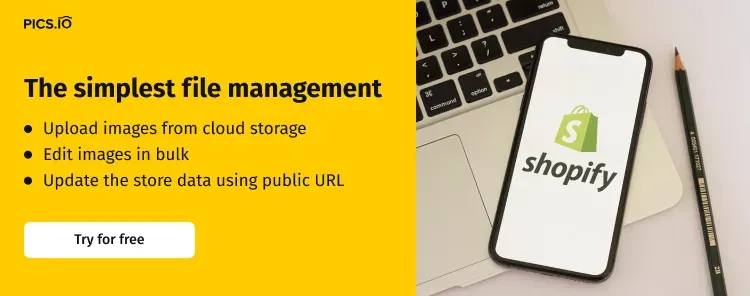
File organization
It may sound ridiculous, but there isn't a way to manage your image files from your Shopify Admin by sorting or organizing. Once you’ve transferred to Shopify from another e-commerce platform like Magento or have just uploaded thousands of product images to your store, there’s no functionality in Shopify to organize them. You cannot filter your products, add metadata or any extra information to the products.
Image editing
When you bring up the Image Library there is no way to differentiate between several versions of the same photo. Files names aren't visible and the images are cropped in a way that makes it difficult to differentiate between them. Such inefficiency turns into nightmare when you need to use images in several places, for example, both in a banner and in a gallery. You also cannot change a banner image (rec. size 1600X1000) to gallery image (rec. size 1024X768) and vice versa. The only possible solution that Shopify offers is to process the images one by one and determine which image you need for a gallery and which for a banner.
Bulk image upload
This functionality is frequently required by dropshipping companies that want to sell their products through online retailers and marketplaces. Due to their stock size, they do not want to manually list products through Shopify Admin. Instead, they would use use CSV files to perform bulk import of the direct links to the Shopify store. Unfortunately, according to Shopify rules the images in .csv files must have a public URL, but there is no way to generate direct links with popular cloud storages (Google Drive, Dropbox, etc.) or from your hard drive.
Let's imagine you have 1000 listings in the first product line that will be available on the e-commerce store. You plan 20 product lines with over 1000 products each. All information on these products is stored in a CSV file (SKU, title, metadata, etc.) and the only information that is missing is the image url for the product image. You have all images in a folder on the hard drive, which are optimized and named after the corresponding product SKU. In Shopify, you can upload one product at a time, but this is very time consuming. It means it would take a year to upload 20 000 products. You can also bulk upload images to 'Your Files' on Shopify. That creates a URL which you have to copy and paste one at a time to CSV file for import. Again, it might take a year if executed perfectly. With such sheer quantity of files, however, errors are bound to happen.
All these problems make the Shopify experience frustrating for many users, turning their gaze into the direction of Shopify Marketplace, for a third-party remedy.
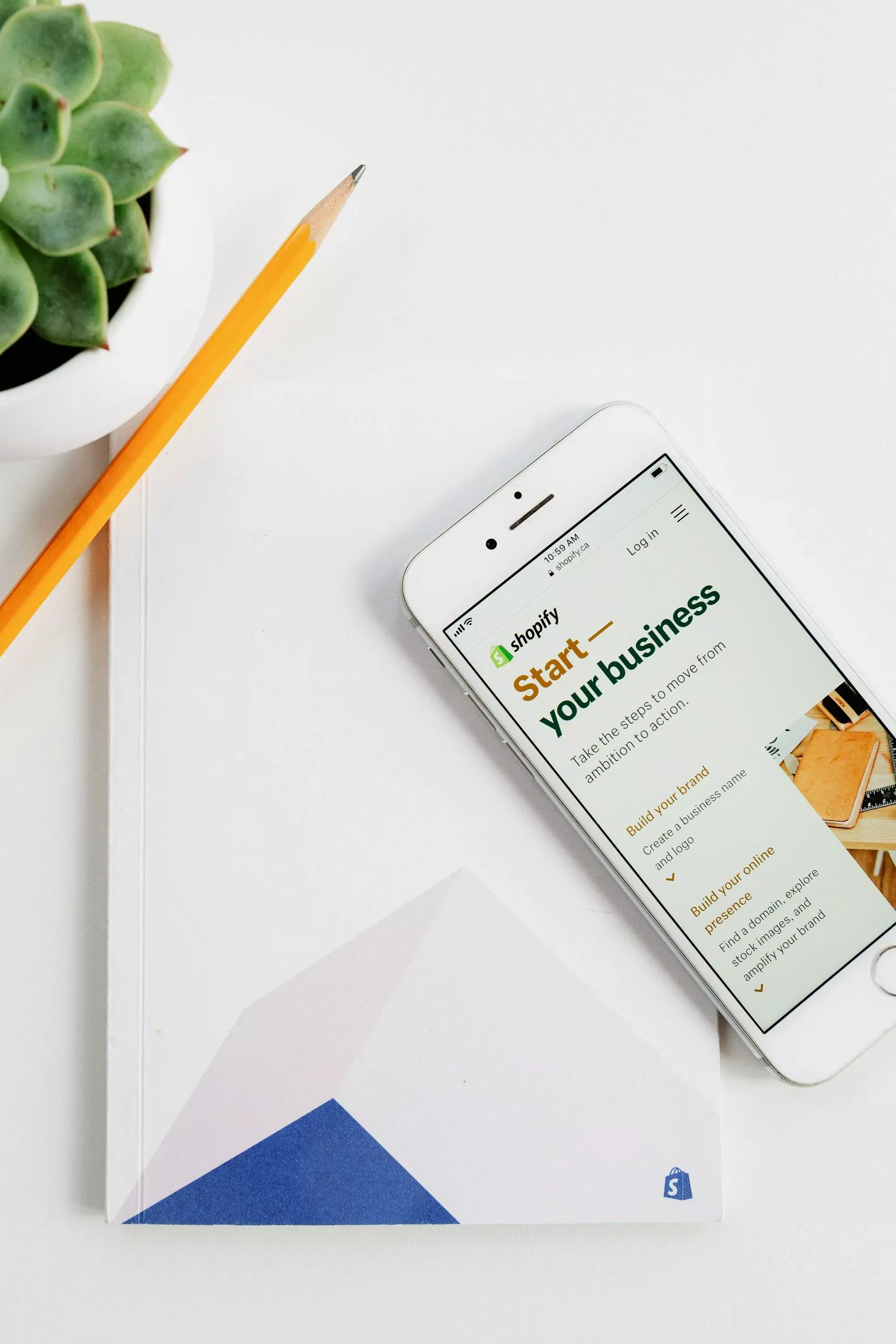
How to Upload Products Easier With Shopify Integrations
There are a number of applications being created to solve the Shopify store inefficiencies and simplify the cumbersome file management.
- PixPix Image Editor - the application is specifically designed to edit images in Shopify store. With this app it’s possible to cut off part of an image to achieve a new size or shape; to change the color, lightning, and to upload images in bulk. However, this app cannot change filenames and cannot connect to cloud storages such as Google Drive. The other problem is that bulk resize is not available in the free version and the pro version costs $14.99 per month.
- Smart Image Cloud - a bulk image upload tool integrated with Google Drive. The app solves the problem of uploading multiple images simultaneously and matching the products to the image, which can really boost your productivity. With the free plan you can upload only 25 images per month, whereas the unlimited upload will cost you $49 per month. Like PixPix, Smart Image Cloud solves only one part of the image management problem in Shopify and it means you’ll require another app for the resize of images.
- Matrixity - the application allows you to bulk import/export data in Excel, CSV or Google Sheets formats. It allows you to update store data (including SEO fields), migrate data from your existing store to Shopify or to schedule daily inventory sync for your products. Unfortunately, image hosting is available only with the Enterprise plan costing $200 per month.
As you can see each of the apps solves one of the file management problems in Shopify and there is no singular app that solves them all. Of course, you can use free versions for basic apps functionality, but as you’ve probably noticed it might not be enough for your purposes. All three subscriptions would cost you $300 extra on top of your Shopify subscription. Maybe not the largest sum in the world but it is kinda absurd to pay so much for the most basic functionale.
Fortunately, there is a solution that addresses all Shopify file management drawbacks at a time. Pics.io Digital Asset Management integration with Shopify can:
- Upload images automatically from DAM connected to your cloud storage (Google Drive, Amazon S3, Pics.io) to Shopify using Shopify API integration.
- Use Pics.io Shopify Plugin to bulk upload images with CSV file.
- Deliver Shopify product images in bulk from DAM using public URL
- Integrate Digital asset management Product Gallery into Shopify.
- Edit images (change size, color, etc.) directly in DAM and then update them in Shopify store
- Assign any required metadata fields to your images and make them easily searchable
- Collaborate on Shopify products with your team.
Summing It All Up
Shopify is a wonderful platform but it's not without flaws, the main one being very cumbersome bulk image upload. When you have hundreds of photos (with multiples for a single product), the out-of-the-box solution simply doesn't cut it.
We've strived to create a sensible integration that would be as easy to use as Pics.io itself, and if feedback of our lovely users is anything to go by, I think we've hit the spot. Although, you don't have to believe us or them - you can try Pics.io today, for free. For 7 days (no strings attached) you can try Pics.io and ALL of its integrations (including Shopify) to see for yourself how much easier the process of bulk image upload becomes.
See you there ;)
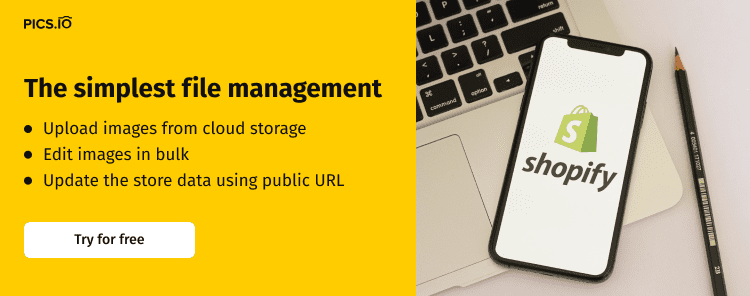
Curious? Learn more about Pics.io or book a demo with us and we'll answer all of your questions!




