In this article, you’ll learn:
A month ago, we devoted a whole post to troubleshooting in case your Google Drive got down. But back then, we covered only basic ideas to use as the first-aid help for your Google Drive issues.
If you’re still here, we believe your problem wasn’t solved (or you’re just one of our favorite readers who reads all our posts ;). You’ve already tried reconnecting your network, gone incognito, and even resigned all the accounts. But all this was in vain, wasn’t it?
So let’s turn to more advanced troubleshooting ideas. I wouldn’t name them a panacea. But at least you’d know you’ve tried every option. And you could call for external help in good conscience.
Tip 1. Take care of your browser
A browser can become a root of your upload & download problems in GD as well. You can start by checking the compatibility of your browser with GD. For example, although this storage is supported and can easily be used on web browsers today, it’s used only with the two most recent versions.
Chrome is recommended as the most suitable for GD, so try switching to it whenever any issue arises with other browsers. By the way, if this really solved your problem, but you still miss your older browser (whether it’s Firefox, Safari, or Opera), you might try updating your browser to the latest version. That’s probably why the problem appeared in the first place.
But let’s imagine you’re a faithful Chrome user… There is still a lot you can try.
Start with wiping up your browser data: history, cache, cookies, and so on. To speed up processing your searches, GD stores all this info very thoroughly. But from time to time, this might cause browser-related issues, which also result in letting down your GD.
So click Ctrl + Shift + Delete (for Chrome) and delete all your browser data. Don’t be scared: your passwords and personal data will be just fine!
Another measure is to make sure you turned on the images in the browser, which is another reason why your GD may refuse to work properly. In this case, you will be able to edit & view your assets but cannot upload and download them. Just go to the browsing settings and turn on the images.
While doing this, you might also want to check whether your cookies and JavaScript are enabled. These are also the requirements of GD.
Lastly, your browser might not be a problem at all, and it’s about a wrong download location. This is especially a case if the error occurs when the download is almost completed. In this matter, go to the settings menu again and change the default location for your downloads.
Tip 2. Dealing with your software & security settings
There are different extensions, plugins, and software that may prevent your GD from working properly. For example, the antivirus frequently blocks GD, which causes download failed network error. Consider disabling your virus scanning software, but complete this only for GD (and/or Google-related sites).
We don’t recommend turning off the antivirus completely so it continues to protect your computer from viruses. However, if you're experiencing persistent issues, it's worth considering the possibility of a virus or malware on your system. By the way, you might try scanning your device for malware, as this could also be the reason for GD failed access.
Designed to monitor network traffic for the sake of security, firewall & proxy settings in Windows 10 may also block uploading files to GD. Temporarily turn them off, just to have time to sync your computer with GD.
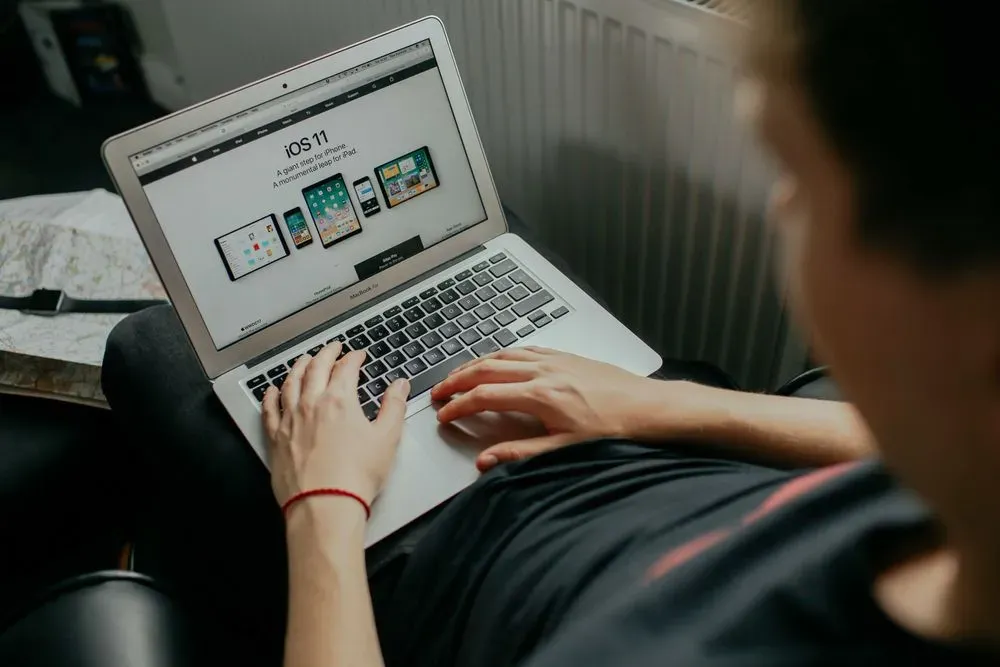
To do it, press Windows key + I again. Then go to Update & Security > Windows Defender > Windows Defender Security Center > Firewall Defender Security Center. Next, choose your active network and slide Windows Defender Firewall to On. You might also need to restart the device so the changes take place.
Returning to browser settings again, ad blockers & various extensions may also interfere with your GD. AdGuard and uBlock Origin restrict GD upload regularly. In some cases, they might even block access for apps.
To disable the adblock, as well as any other browser extension, click the three dots in the upper right corner in your browser. If it’s Chrome, press Select More tools > Extensions, and turn off the one you need.
While you’re still in the Chrome setting section, check out Hardware Acceleration. This is another feature that causes problems with downloads in GD. In the settings, scroll up to the Advanced button, find the System section, then Use hardware acceleration when available. Use the slider to turn it off.
Tip 3. Update your software
Your browser version isn’t the only software that requires regular updates. An outdated GD app also causes upload errors. To save on space, users turn off automatic updates and/or ignore notifications concerning improvements. As a result, you miss out on some critical updates and bug fixes.
So don’t be lazy to check your app on any recent updates, and restart the app after the changes took place.
Outdated network drivers might also affect your GD account. It decreases your network speed, and you’d likely see the Download Failed: Network Error message. To solve this, you need to open the setting menu again, Network & Internet (on Windows 10) or Network Utility (on Mac), and update your drivers to the latest version.
Tip 4. Solution for Backup & Sync users
Backup & Sync is a popular choice for many GD users as the app considerably makes one’s life easier. Its idea is to back up your files by automating the process of uploading files to the storage. You just install the program, choose the folder(s) you want to sync with GD, and the software works non-stop in the background.
But the software doesn’t only save you from tiresome, manual uploads to GD, it might be a good help in case of upload & download issues. Start with reconnecting your app. This measure will make your files resynchronize and, thus, remove the glitch if any.
To complete this, open the app and go to the Setting section (click three dots). Then choose Preferences > Settings (in the left-hand menu) > Disconnect account > Disconnect > Got it. Then wait a few minutes (it might take some time so as to enforce the changes), and go through all the process again to connect the account.

If there was no effect, you can take more severe measures and reinstall the app. Open Backup & Sync again, then click the menu icon and choose Quit Backup and Sync. Wait a while (you can even restart the device), and then reopen the app by searching for it in the computer search bar.
Another option is just to delete the software from your device. Click the Start button > Control Panel > Uninstall the Program. Then find the Backup & Sync icon and reinstall the program. After you wait a few minutes, you’ll need to redownload and reconfigure the app and see whether this worked for you.
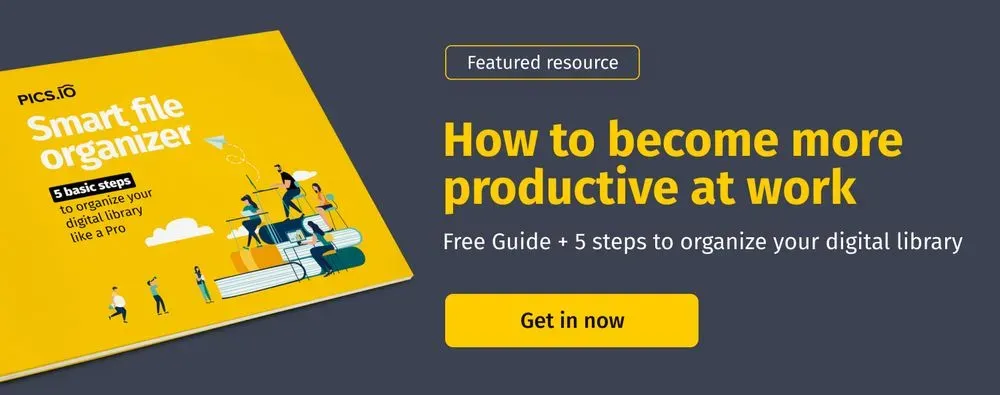
Tip 5. In case of massive uploads
Larger uploads mean bigger pressure on the system. And so the risk of any issues increases. Here at Pics.io, we’ve even written a detailed guide on how to upload big data to GD, and we encourage you to use it.
But if the upload failure has already happened to you, here’s what you can do. First, consider splitting your upload into smaller units. Create a new folder in GD and upload your materials there one by one rather than together.
In case it’s a single file but with large size, archive it to reduce the size. Remember that GD has its size limitations, for example, 2 GB maximum for zip files or 500 assets maximum per folder. And so you have to stick to these demands. Otherwise, it could prevent your files from loading.
And if your business works with big data on a more permanent basis, you can try to combine it with digital asset management (DAM). DAM solutions like Pics.io will help you to store, organize, and distribute your files without extra effort. And you’ll forget about different troubles like upload limitations with DAM.
As a bonus, Pics.io works on top of GD (and Amazon S3 to choose from). It also has its own storage in case you're looking for an all-in-one DAM solution. Thus, as an active GD user, you won’t need to shift from the storage you used to.
So what?
Your Google Drive isn’t perfect, actually as any other thing in this life. Regardless of its many benefits, it may go down from time to time. So be ready to troubleshoot & eliminate the problem in time.
In this post, we’ve advised you of a few more fixes in the case of Google Drive issues. If none of these worked, you’d better contact the support department of Google Drive, which would be glad to help you.
And as a Google Drive user, you’d be interested in Pics.io DAM – an advanced Digital Asset Management tool that will help you store, organize, and distribute your assets in the most productive way.



