In this article, you’ll learn:
Imagine you’re a content writer working in Google Docs on a new blog post. You work hard, only to lift your head and see “error, please reload” on the screen.
Or you’re a web developer who wants to download the latest design from your Google Workspace account. And the more times you try, the more you get a 403 Forbidden Error.
We love it, but Google Drive has its drawbacks. Its upload and download issues are among the most irritating ones.
In this blog post, we cover the most common issues you encounter in Google Drive and give a detailed explanation of how to handle them.
Common Errors in Google Drive and Their Meaning
Before we begin troubleshooting Google Drive, we need to understand the error messages and what they mean. Here are a few most common errors:
- Trying to connect most likely means that there are some issues with the internet connection on your side.
- The Google Drive server encountered an error / A server error occurred. Please press “Reload” in your browser. This notification warns you about a failed attempt to connect to Google’s servers. It doesn't specify if it was your fault or Google's.
- Google Drive Error Code 5 issues with application permissions. Try running your Google Drive app as an administrator.
- 403 Failed-Forbidden Error / HTTP Error 403 – Forbidden / Access Denied: You don't have permission to access. Any of these refer to an HTTP status code. The message implies that you’re trying to reach a website with no access to it. The error occurs mostly due to incorrect settings and/or file and folder permissions.
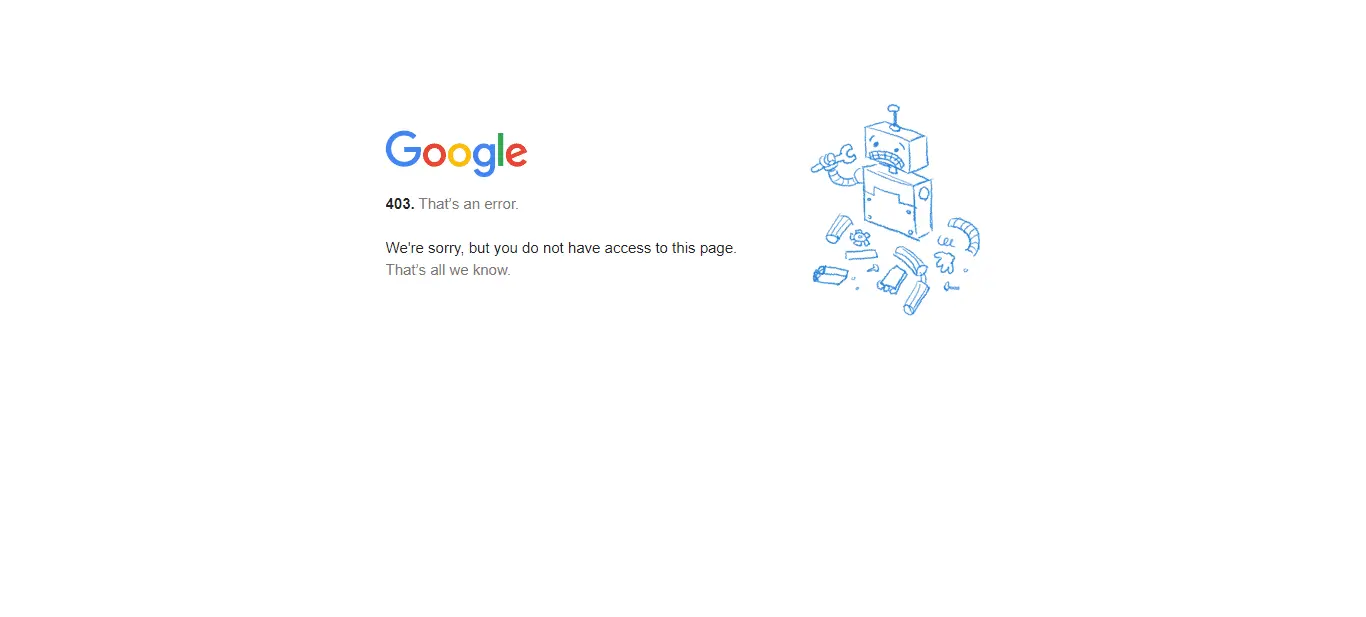
- Error 404 happens when Google Drive files/pages couldn’t be found. As a rule, these are some issues with a destination link. For example, a person has moved a file out of the folder.
- Temporary Error 502 / 502 Bad Gateway / 502 Service Temporarily Overloaded. This message informs you about some temporary errors on the server.
- Google Drive Error 500 is an internal server-side error. This may be caused by any general reason like a failed upload.
How to Fix Google Drive Issues
Now that we know what each error means, it is going to be easy to understand what you need to do in each scenario. We begin with basic troubleshooting, which won’t take you much time to complete:
1) Wait and reload
It may sound ridiculous but sometimes, waiting for a few moments may solve your Google Drive issues. Just wait and then try uploading or opening Drive files again. Or you can wait a bit longer and reload the page to clear your cache and cookies.
2) Update browser version
Google Drive, like many online tools, performs best when using the most updated version of the web browser. Here's a guide on how to ensure you're using the latest browser version and that it matches operating system:
- Google Chrome:
Click on the three vertical dots in the top right corner. Navigate to "Help" > "About Google Chrome". Chrome will automatically check and apply updates.
- Mozilla Firefox:
Click on the three horizontal lines (hamburger menu) > "Help" > "About Firefox". Firefox will check for updates.
- Safari: Generally updated through the system updates on a Mac.
Once you see a message Nearly up to date… as in the picture, below, means you’re all set! Now, just restart a browser for the update and you’re ready to go.
3) Force Stop
Force Stopping your Google Drive is a more radical measure. But this step will refresh your page, and there is a high chance your account will work again. Force Stop is especially good if you’re uploading some large files or multiple files and see them stuck.
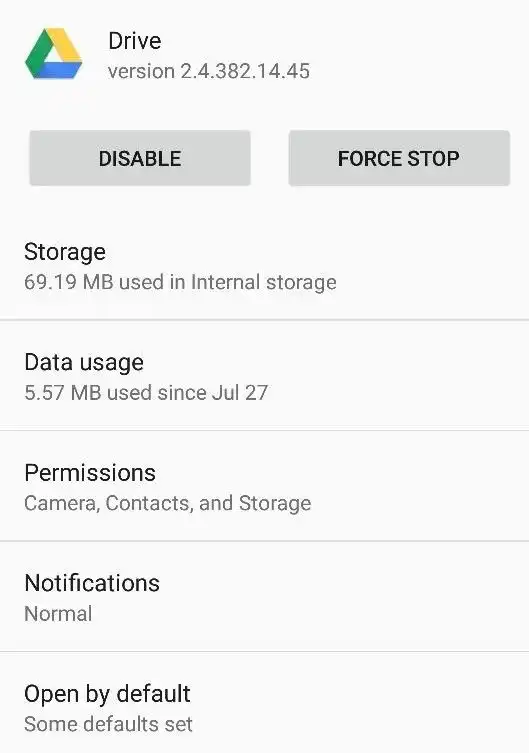
4) Google Drive Weak Connection Errors
A slow Internet connection is one of the major reasons why online services, such as Google Drive website, don't load properly.
If your issues appear out of nowhere, it's a good tell that something is wrong with your Internet.
Running a troubleshooter should do the trick in this case. If you’re a Windows 10 user, use the Windows key + I shortcut to open the settings. Then, go to System - Troubleshoot - Other troubleshooters - Network & Internet - Run.

On Mac, you choose Applications > Utilities > Network Utility. A troubleshooter won't fix your spotty connection but at least you'll identify the culprit.
If you've determined that the Internet connection is the problem, you can try doing something like a force stop but for your connection. If you have access to it, reset your modem by turning it off and on. If not, try disconnecting from the network and/or rebooting your device.
One more valuable piece of advice. If a spotty Internet connection is a long-term known issue or you receive many connection errors, then it might be useful to turn on offline mode, for your Google Drive. With this solution, you can view and edit some of your documents (the ones you choose) without an Internet connection. And the changes will sync as soon as you get access to the web.
5) Incognito mode
Next to force stop, an anonymous window is another easy way to troubleshoot Google Drive issues. You can switch to it by clicking on three dots in the upper right corner of the GD browser version. Incognito mode is an isolated window so it doesn’t store any cookies or cache that may mess up your Google Drive.
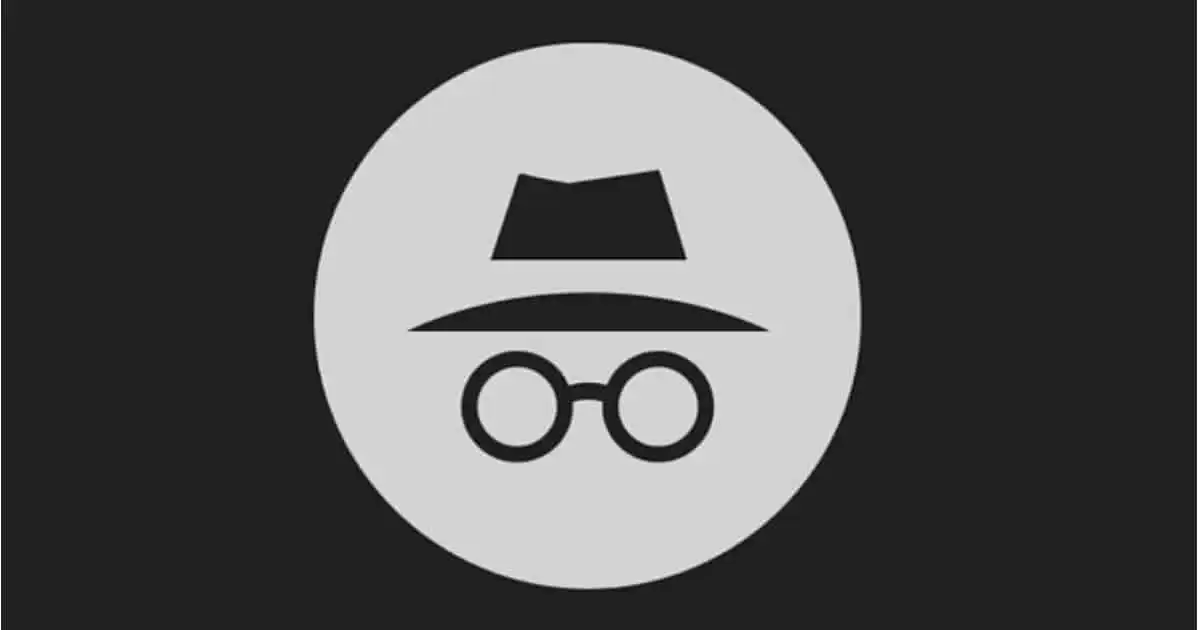
6) Sign out of all other accounts
Google Drive might “feel” disoriented if you try to upload/download assets with multiple accounts signed in. Consider switching to one account only when you’re working with GD and especially when you’re planning to upload/download more than one file.
By the way, this bug disappears completely if you work with your Pics.io account. You can easily switch from one account to another, synchronize your digital assets automatically (or manually but with one click only), and forget about any upload/download issues at all!
7) Review file requirements
We assume that if something went wrong then it has to do with the connection or malfunctioning Google Drive app. But what if the files that you want to upload/download are broken?
Think about checking the file requirements imposed by GD. This could be the file name, its type, format, size, etc. For example, special characters like the question mark or slash are forbidden in file names in GD.
In most cases, you don’t save the file name with these symbols on your computer either. But accidents happen, so pay attention to the name of the files that you want to upload.
Similarly, there are some limitations concerning sizes and types of files. So make sure you use only the supported ones. Or think about uploading them as zips. For example, if you are hosting a virtual meeting, you will need marketing materials that usually come in large file formats. Compressing them as zips is a great way to not overload your Google Drive.
8) Verify firewall and proxy settings
To check that a firewall or proxy doesn't hinder Google Drive's functionality:
- Check Firewall Settings: Access your firewall settings and check if domains "drive.google.com" and "docs.google.com" are whitelisted.
- Proxy Settings: If you're using a proxy, ensure it allows connections to Google Drive's domains. Some organizations may restrict access to certain websites.
- Test Direct Connection: Temporarily disable your firewall or proxy, and try accessing Google Drive. If it works, the issue might be with the firewall or proxy settings.
- Logs & Alerts: Review firewall and proxy logs for any blocks or alerts related to Google Drive domains.
Remember, always be cautious and consult IT professionals when making changes to security settings.
9) Check the status of your Google Drive
It’s unlikely but issues on the GD side still happen. In August 2020, users couldn’t access their Gmail, GD, & Google Meet accounts because of a massive outage.
Reviewing your Google Workspace Status Dashboard is the easiest way to check whether existing errors happened on the GD side. If something’s wrong or won't load properly, the green dot near the product you use (GD/ Gmail/ Google Docs, etc.) will turn red. Click the dot if you want more details about the problem.
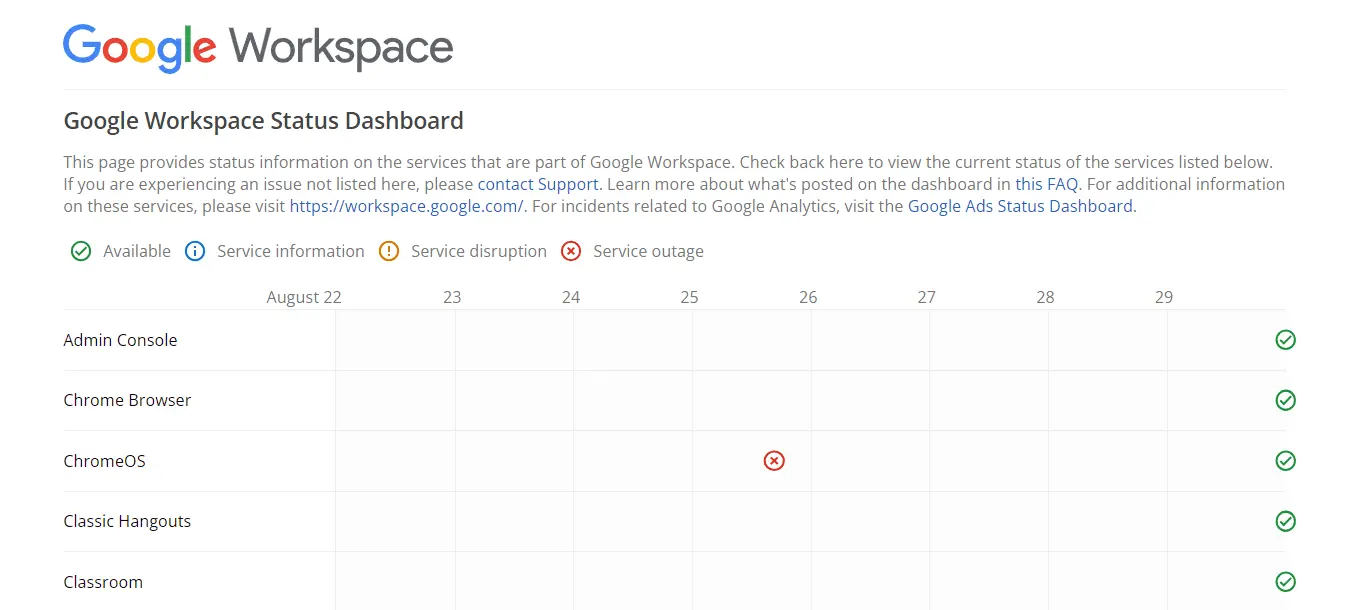
If you’re not a Google Workspace user, don’t worry. There are other ways to check the current status of your GD. For example, you may use one of the third-party detectors that update Internet users on any issues on GD servers. Downdetector is my favorite one as it provides the freshest info. Plus, it specifies the most reported problems right now like the app is not loading or sync issues. You may try alternative apps too: Is It Down Right Now, Down for Everyone or Just Me, or Outage Report.
An active social media user? Then you won’t be surprised if I tell you that Twitter or Facebook are also good sources for Google Drive outages.
For more comprehensive knowledge, read our full guide to uploading files to Google Drive.
Last but not least…
Many users choose Google Drive as their storage space because of its security and advanced features. But like any other program, GD is not ideal. And different errors arise when you use it regularly.
Here at Pics.io, we genuinely hope that our post was useful to you, and that you managed to solve your problem. Consider backing up your GD account with an advanced DAM solution that will allow you to manage your assets like a pro. Also, take a look at Pics.io integration with Google Drive.
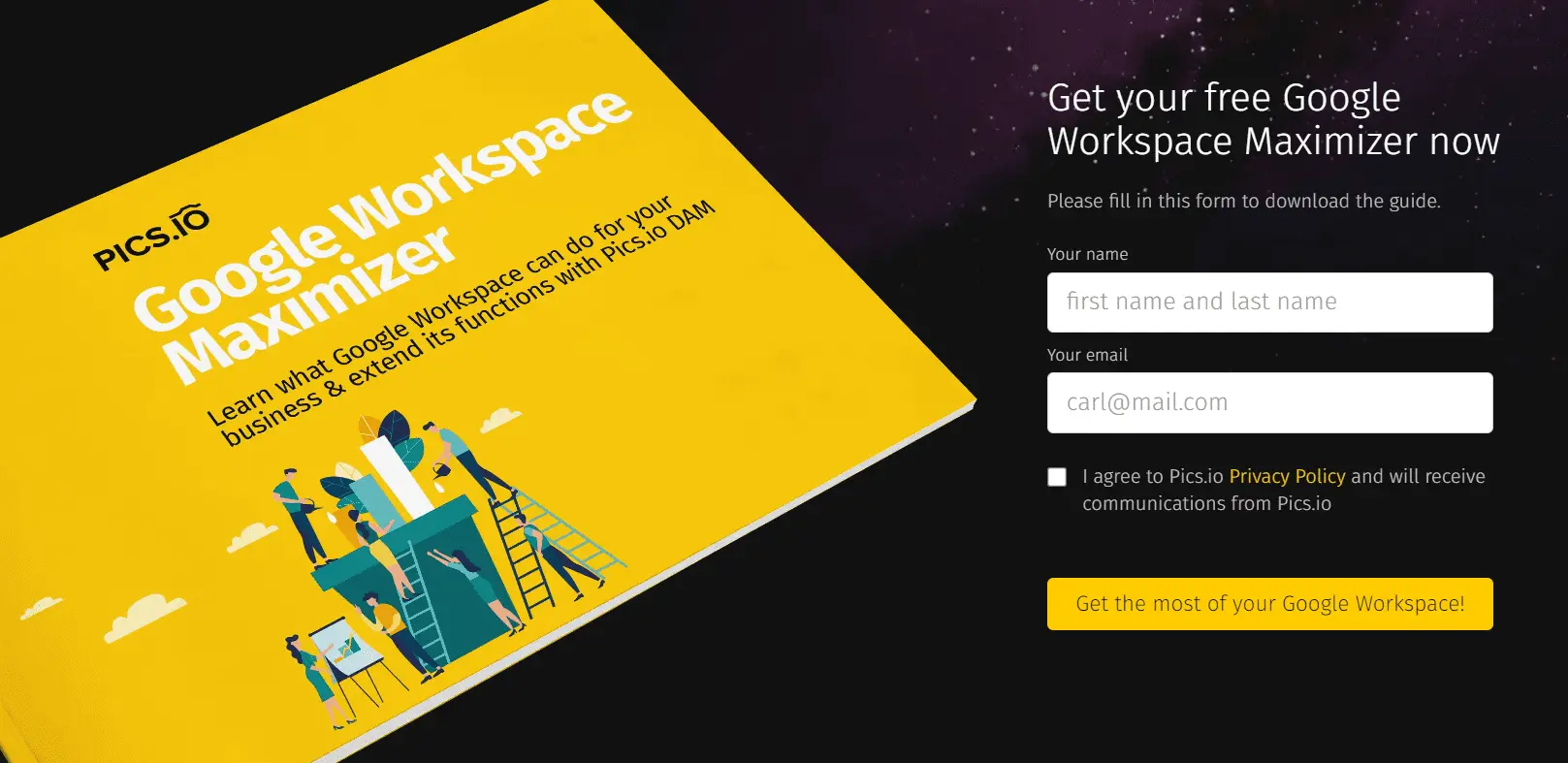
And if you have second thoughts on Google Drive, try Pics.io as an all-in-one DAM, with its own cloud storage.




