In this article, you’ll learn:
Previously, all photos from your Google Drive cloud storage were also available in Google Photos. But in July 2019, the developers canceled this synchronization to reduce the load on data centers and free up storage space. So today, Google Drive and Google Photos are two different services that do not automatically connect to each other.
Earlier, we discussed the difference between Google Drive and Google Photos. Just to recap, the latter platform has an intelligent image search by location, time, and season, as well as a face recognition function and a simple graphic editor. It allows you to instantly process photos using different filters and share them on social media with just one click.
So, it's sometimes convenient to upload files to Google Photos gallery instead of just storing them in drive. That's why we're going to explain how to move photos from Google Drive to Google Photos.
How to Move Files from Google Drive to Google Photos: 3 Methods
The perfect method for transferring data will depend on your specific circumstances. Before you move photos from Google Drive to Google Photos, you should pay attention to the number of files to be copied and the type of account you are working with — personal or corporate. Another crucial detail is the frequency of synchronization — if you need to copy images regularly, it's better to automate this process.
Method No. 1: Manual Copying
It is the only possible answer to the question of how to move pictures from Google Drive to Google Photos if you work with a school, university, or work account. Unfortunately, in such cases, you won't be able to automate the process — the service restricts access to certain functions for security and copyright reasons. This method will also be effective if you need to select only a few photos from a large collection and don't have to repeat a similar operation in the future.
To manually move pictures from Google Drive to Google Photos, follow the steps below:
- Sign in to your Google Drive account.
- Select a folder with photos. If you only need specific images, you can select them the same way you would in your computer's file system — by left-clicking and dragging or by using Ctrl or Shift keys for multiple icons.
- Click Download button in the top bar or right-click on one of the selected icons and then hit Download.
- Please note that the files and folders you have selected will be downloaded as an archive. Therefore, the next step in the instructions on how to move photos from Drive to Google Photos is to unzip them. You will need any modern archiving application, such as 7ZIP or WinRAR.
- Log in to Google Photos.
- Click Upload button at the top right and select Computer.
- Select the files on your PC and click Open. You can also drag and drop images to the Google Photos home screen to get the same result.
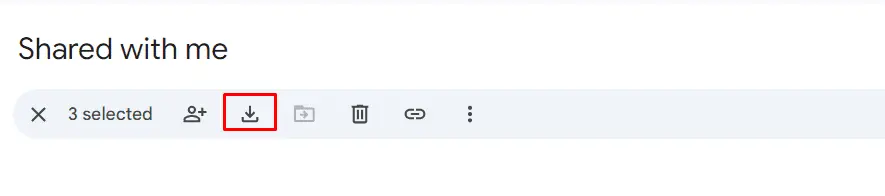
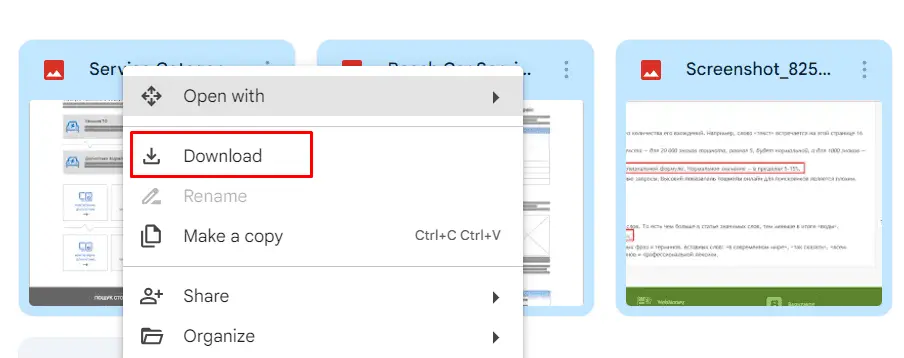
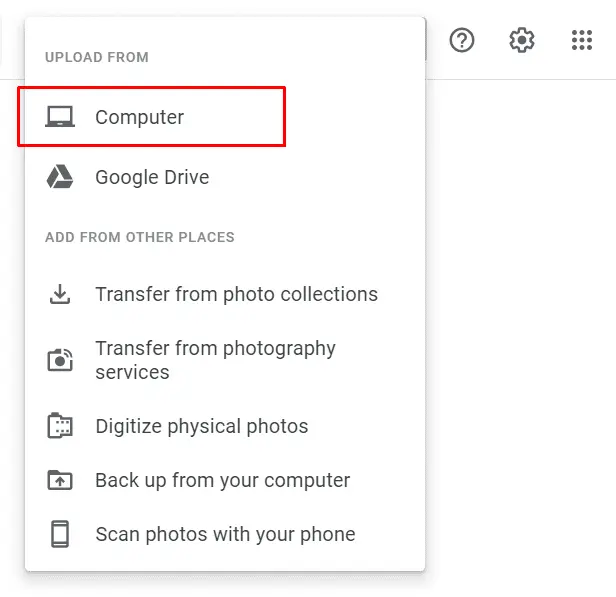
Method No. 2: Automatic Transfer
This method allows you to move photos from Drive to Google Photos if you have two personal accounts with subscriptions for individuals. It's the best way to copy files without downloading large photo galleries and videos. You don't waste time and don't use your PC's resources.
Please note that photos must be larger than 256 pixels and in .jpg, .heic, .png, .webp, .gif, or RAW formats. For work or school Google accounts, you first need to download files from Google Drive and then re-upload them to Google Photos.
The instructions are as follows:
- Sign in to your Google Photos account.
- Click Upload button at the top right and select Google Drive.
- Please note that you can upload not only your personal photos but also files shared with you. At the top of the new window, you will see a line that will help you select photos by location.
- Select required images and click Upload. The data transfer will be performed directly between the two services, so it won't take much time.
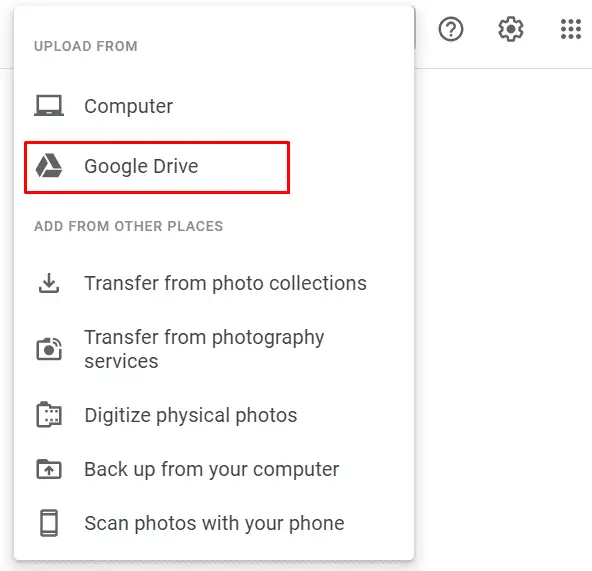

Method No. 3: Regular Synchronization
If you regularly add images to your cloud storage and want them to be automatically copied to Google Photos, you'll need to install Google Drive for Desktop. It's perfect for syncing digital assets across local and cloud storages. You can also work with the cloud just like you would with a regular folder on your PC.
To move files from Google Drive to Google Photos, follow these steps:
- Download the application from the official website and install it.
- Log in to your Google account — enter your password or confirm the action in the browser.
- Click Settings button in the application window. If you’ve been using Google Drive for desktop application before, go to taskbar on your computer, click Google Drive icon, and hit Preferences.
- Open Google Drive section and select Mirror Files. From now on, all data from the disk will be stored on your PC.
- To learn how do you move photos from Google Drive to Google Photos, go to section with your PC name in settings (as shown on previous screenshot).
- Click Add Folder. Select a folder on your computer.
- In the dialog box that appears, select Back up to Google Photos. Confirm your choice to start the data transfer by clicking Done.

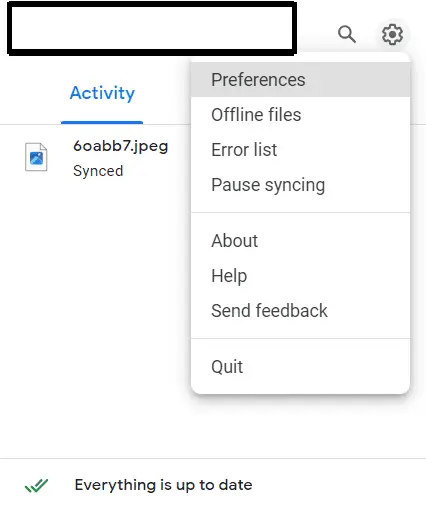
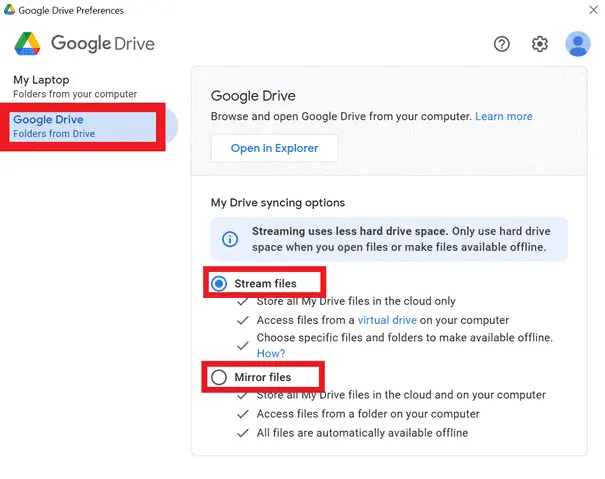
Please note: When you use this method to move photos from Google Drive to Google Photos, the program will only add new images. It won't delete photos if you do it in the cloud storage. That's why this method is perfect for backups.
Another advantage of this way to move pics from Google Drive to Google Photos is that you can have the best of both services. Google Drive is ideal for sharing files and collaborating with them. Google Photos is perfect for quickly editing images and posting them on social media.
However, there are alternative solutions. In another article, we discussed alternatives to Google Photos for business. One of them is Pics.io - a digital asset management system that connects to Google Drive. Pics.io DAM adds facial recognition, quick search by metadata, easy sharing of digital assets, and many other features - all on top of Google Drive.
Conclusion
It's pretty easy to move photos from Google Drive to Google Photos. After all, we're talking about two services from the same developer. The choice of data transfer method will depend on your specific needs. When it comes to your personal accounts, it's best to move from Google Drive to Google Photos automatically using Upload from Drive feature. You can also set up regular synchronization by installing Google Drive for Desktop app. If you have limited access rights to your account or need to transfer a few files, the best option is to manually copy and download your photos to your PC.
Did you enjoy this article? Give Pics.io a try — or book a demo with us, and we'll be happy to answer any of your questions.




