In this article, you’ll learn:
Looking for some quick tools to save files on your computer straight to Google Drive? Then Google’s Drive for Desktop (formerly the File Stream solution) will get this job done. Often, we have files cluttering our hard drives, taking up space on both our computers and in our cloud storage. Before we go into how to get started with Drive for Desktop, let’s review why this is worth doing. We will also cover the following questions:
- What problem does Drive for Desktop solve?
- How to download and install the tool?
- What are its advantages and disadvantages?
- Are there any tools to improve your Drive for Desktop user experience?
What is Drive for Desktop (former Google Drive File Stream)?
Drive for Desktop is a desktop application granting access to your Google Drive files directly from the local PC. Unlike similar tools, the application continues to store assets on Google Drive, just streaming them to your device. This means the tool provides access to your content from the desktop, without taking away your precious disk space or causing any bandwidth delays.
Drive for Desktop vs. Google Drive
Available only for Google Workspace corporate users, Drive for Desktop is a part of the Google Drive package, just like any other Google Drive application such as Google Docs or Sheets. The tool works as sync between the user’s computer and Google Drive account so a person could upload assets easier and faster.
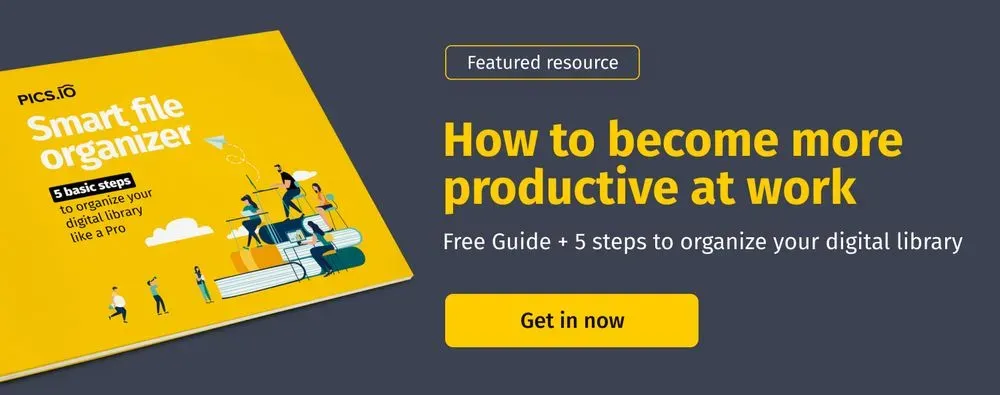
Drive for Desktop vs. Backup and Sync
There are two key differences between Drive for Desktop and Backup and Sync. Firstly, as its name suggests, Backup and Sync is to back up Google Drive's content. In other words, the app syncs and stores files locally in contrast to Drive for Desktop, which only streams assets. Secondly, Backup and Sync is for individual users who want easier access to their files on Drive. This differs from Drive for Desktop, designed for teams using Google Workspace.
What problems does Drive for Desktop (former Google Drive File Stream) solve?
If you’ve ever lost files on your computer (due to a hard drive crash) or lost a USB flash drive with data on it, then Drive for Desktop can save you time and effort. Adopting the Drive for Desktop app sounds especially wise if your business has already been a Google Workspace user. In this case, this is just one more opportunity that your team can take advantage of next to unlimited storage, advanced security, and corporate email.
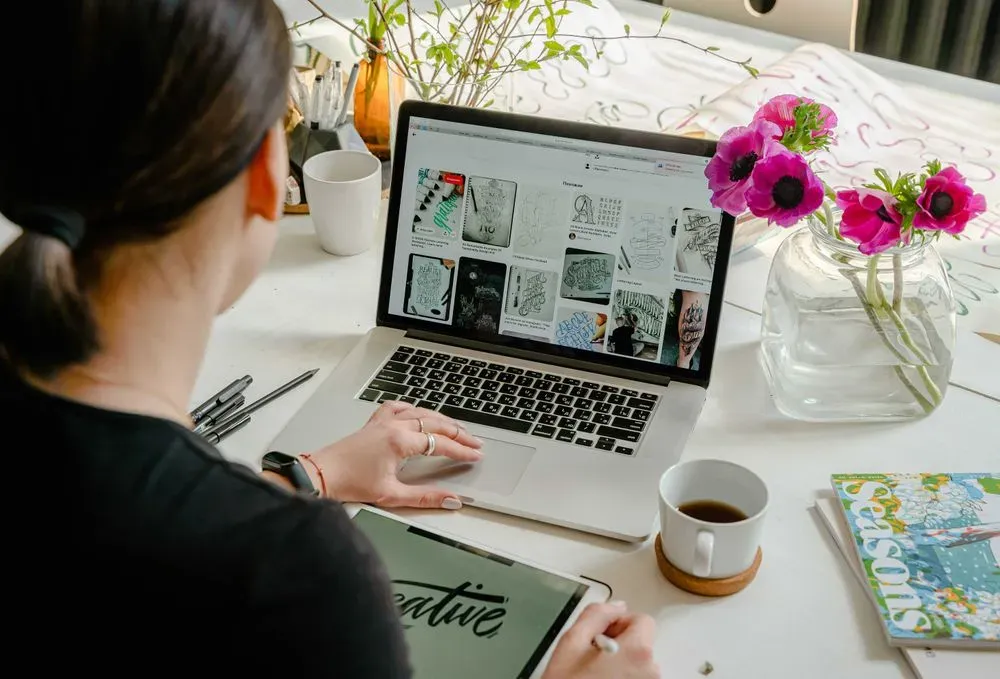
Above we’ve outlined the main reason why to choose Drive for Desktop, and now it’s time to list a few more advantages:
- Access Google Drive files from the desktop. With Google Drive for Desktop, assets remain at your fingertips and can be accessed from the file explorer on Mac or Windows. Plus, the tool won’t eat up space on your device. The assets will be stored on the cloud, as usual.
- Work with non-Google files. With Google Drive, the choice of apps is somewhat limited. Of course, you can edit documents in Google Docs, but what if you prefer to use Microsoft Office? Alternatively, Drive for Desktop gives you an opportunity to work with non-Google formats in their native applications. Open a spreadsheet in Microsoft Excel, make changes, and then save it back to Google Drive.
- Offline access. Enable an offline mode in Google Chrome to be able to access files offline from Drive for Desktop. In this case, you choose specific files and folders you’d like to work with while having no internet connection.
- Syncing Team Drives. Team Drives are a cool Google Drive feature that allows team collaboration while also granting businesses more control over their corporate data. Unlike Backup and Sync, Drive for Desktop streams team drives in the same way as personal drives. A user can access team files from the desktop as well as make them available offline or upload to team drives automatically.
- Real-time presence feature. This is a recent addition to Drive for Desktop, which made the tool even more useful for teams. Now when you want to edit your Google Drive files and access them via Drive for Desktop, the app will tell whether no one is making edits. You’ll get a notification when the teammate finishes editing, and you'll be able to check the new version of the document.
- Minimum access time. Without any extra steps like opening a web browser and logging in to your Google Drive account, you work more productively with Drive for Desktop. There is lower latency, so the user enjoys quicker access to Google Drive files.
- Low Latency Streaming. Drive for Desktop offers low latency streaming, allowing for faster access to your Google Drive files without any delays.
- High-level security. Since Drive for Desktop is a native Google app, your team doesn’t have to worry about security issues. Developed for team usage, the app takes users’ privacy and security very seriously.
For more comprehensive knowledge, read our full guide to uploading files to Google Drive.
How to download and install Drive for Desktop
1. Go to Google Drive Help and download Google Drive for Desktop. There are both versions for Windows and Mac.
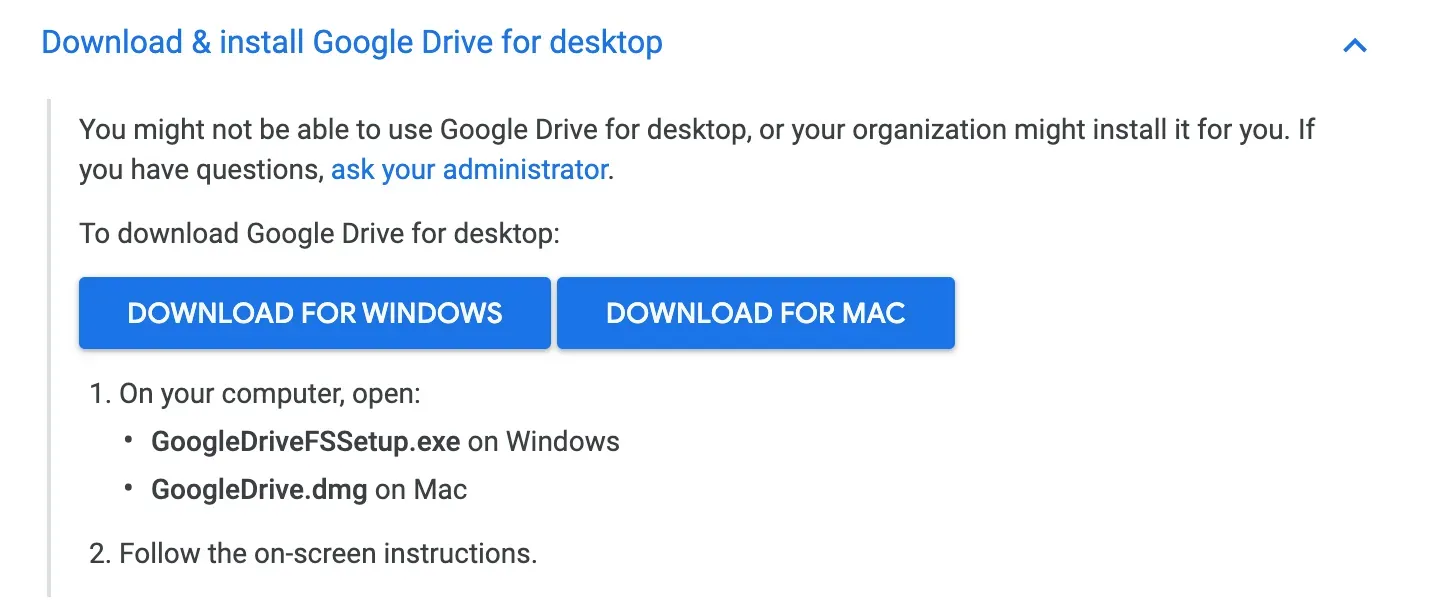
2. When you download the application, run the installation package.
3. After you complete the installation process, log in to your corporate account.
4. Click Allow on the required set of permissions.
5. On Mac, you’ll also have to configure additional security permissions. Click System Preferences > Security and Privacy > Allow Drive for Desktop
6. Run the application. On Windows, you’ll find the app in File Explorer under a separate drive, typically called drive G. On Mac, it’ll be under your list of applications in Finder or the Menu Bar on top of the screen. Look for a traditional Google Drive icon on the desktop.
What are the limitations of Drive for Desktop?
As the sync app for Google Drive, Drive for Desktop shares the drawbacks of Google Drive. For its part, Google Drive is an ideal cloud storage solution, but it does have some limitations when it comes to digital asset management. The explanation is as easy as ABC: Google Drive, as well as its companion app Drive for Desktop, was made for asset storage, but not for their management.
Now let’s discuss these limitations in detail.
🗄️ File organization
The only way to organize assets in Drive for Desktop (the same is true for Google Drive) is to place them in different folders and subfolders. It’s not quite convenient because if a user forgets the name and location of the assets, there is a high chance for long-term search for them.
Metadata could help a lot, but this is not the case for Drive for Desktop. Although Google has added custom labels to Drive (now in beta), it’s impossible to say when they will be available to Drive for Desktop users and how manageable they would be.
🧍 Basic permissions
The permissions available today in Drive for Desktop are very basic: the viewer, commenter, editor, and the person with full access. This could be not enough if you want to differentiate between users at a more granular level like who has the right to delete or approve assets.
A user does have Shared Drives in their responsibility, but a teammate can come and upload a bunch of assets in no particular order. In a minute, this collaborative environment would transform into the storage of personal files, piled up one onto another without any internal logic. And what if the organization works with external contractors? You won’t even be able to understand who created the mess, and granting permissions to outside users back and forth is not safe for your organization.
By the way, users noticed that permissions for shared folders work chaotically in Drive for Desktop. A teammate can have the right to add and edit assets in Shared Drive on their Google Drive, and the same user might not be able to edit files while using the desktop app for teams.
🤝 Lack of collaboration
Google Drive, as well as Drive for Desktop, is becoming more collaborative, especially with its newly added real-time presence feature. But it’s still not enough if we’re speaking about lots of teammates or cooperation between departments.
So you can leave comments or edit text documents. But what if you’re working in a creative agency, and different types of visuals are the main formats you work with? Drive for Desktop has no specific workflow in this case. A user cannot tag a teammate under a video or mark the area where colors need to be brighter on the new banner design.
Besides, conflict management is still possible in Drive for Desktop as a common challenge for a sync app. The chance exists that when two colleagues are editing the file simultaneously, there will be a sync delay, and they will end up with two different file versions. Google tried to solve this problem for text documents implementing the real-time presence feature, but there are other formats you work with, right? Plus, the probability of conflict management increases when you’re using an offline mode, but how else could a user edit Adobe files, for example?
🗃️ Revisioning
The same is true for revisioning. Version control is indeed present in Drive for Desktop, alike in Google Drive, but a teammate cannot use this feature to its fullest potential. For example, the app saves revision history, and the user can return to some particular version of the document. Still, there is no way to keep track of image or video revisions.
Also, version control in Drive for Desktop is only for storing revisions. It’s not interactive, lacks visuality, and it’s difficult to browse between versions there. Needless to say that a user also cannot use the app to contrast the changes made. If possible to set up, the approval process in Drive for Desktop will be tiresome and time-consuming. You won’t be able to assign an asset to a colleague or check who approved it earlier.
📤 File sharing
File sharing is another pain point of Google Drive and, hence, Drive for Desktop users. How many times did you see that annoying “You need permission to access message”? And this is only for internal users. What to expect if the company collaborates with freelancers or partners on a regular basis and needs to share files externally all the time?
Improve Drive for Desktop experience with the use of DAM
Your user experience with Drive for Desktop will be much better if you back up the tool with powerful Digital Asset Management. Then, each tool will be used as intended, and Drive for Desktop will store your files perfectly and upload them faster to the storage while DAM will handle any digital asset management issues you might have.
Here are some but not all benefits your organization gets when incorporating DAM into its workflow:
- A centralized hub for your assets, where everyone in your team can access the right materials at the right time thanks to the most granular role and permission settings;
- Effective file organization and easy access to assets. DAM allows you to search by filters, add metadata, link assets by some internal logic, place the same assets in a few collections without duplicating them, and so on;
- Advanced sharing via customizable public websites;
- Collaboration with team members via commenting, tagging, revisioning, etc.;
- No limits to asset formats whatsoever, and the tool will generate thumbnails for your assets (even indd and psd!) to navigate between them easily;
- Reuse of materials as your teammates will access them faster and easier.
So why combine Drive for Desktop and DAM?
Drive for Desktop will help your team with automatic uploads to your storage. You just choose a folder to connect to Google Drive and then place the assets there to get them automatically uploaded to your account.
Digital Asset Management will help you with the actual file management, access, and distribution. And the best news is that solutions like Pics.io DAM work on top of your Google Drive storage so you can use Drive for Desktop and DAM simultaneously.
Ready to back up your Google Drive with an advanced file manager? Give Pics.io a try and start a free trial right now. (Or you can schedule a demo call with our team where we’ll tell you more about Digital Asset Management and its benefits for teams.)



