In this article, you’ll learn:
We’re receiving continously getting questions regarding Pics.io collaboration functionality. Despite the idea and the implementation is pretty simple some guys want to know how it works up-front. So if you’re one of them, this post is for you.
Pics.io allows to share your assets in three different ways.
Web sites
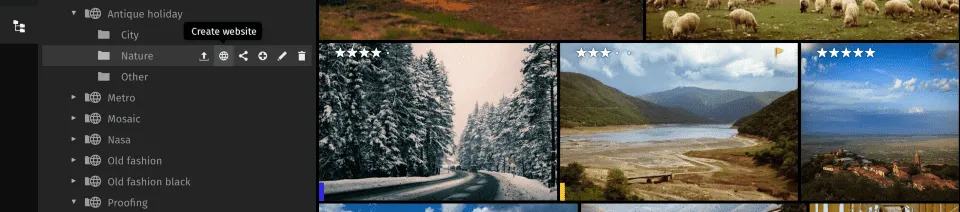
You may create a web site from any pics.io collection. To do that just put your mouse cursor over the collection and click ‘Create website’ icon. Here is detailed post about this functionality — How to customize galleries you share using Pics.io.
Sharing between Pics.io users
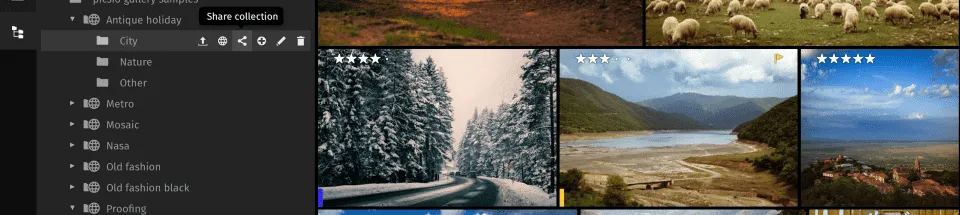
That’s fairly easy. If you have a friend who is registered in pics.io you need to know his or her account email. Then put your mouse cursor over the collection and click ‘Share collection’ icon. In the appeared pop-up put the email address or a few of them to share among a number of people and click ‘Apply’. Your friends will get an email that you shared the collection with them and that will appear in the bottom of their pics.io collections tree, right in ‘Shared with me section’.
Teams
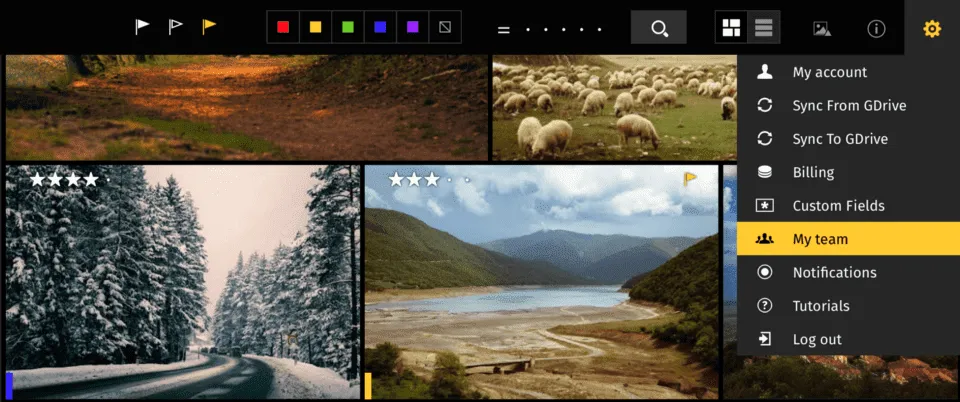
It’s a bit more complex than previous two but frankly easy too. As mentioned above this sharing is available for Family account type and all Business accounts.
You need this type of sharing if you would like to collectively manage your whole collection of assets. Typically it’s required for companies with common media archive or families who want to access their photo album together. In this case all the members of your team could organize your assets, manipulate collections/keywords/metadata, share assets, download them, perform sync etc. And one more important thing — all the assets of the team stored in the same folder in Google Drive.
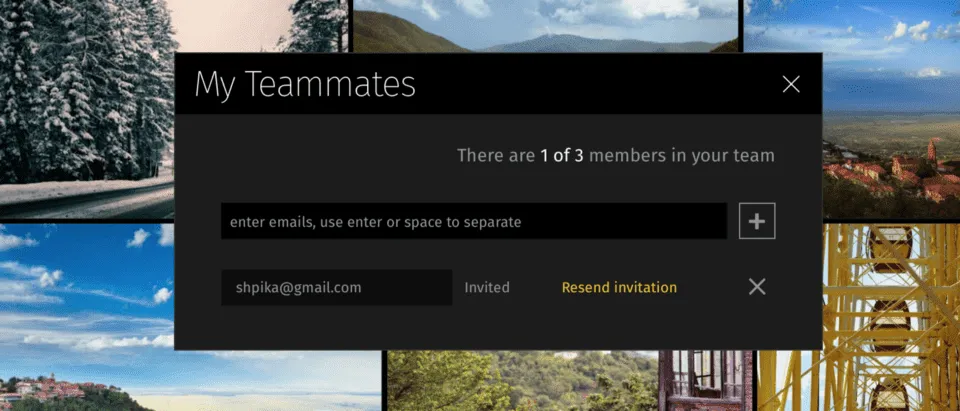
To start you team you need to open ‘Settings->My Team’ dialog. Then you put your teammates emails there (one in a row) and click plus buttons.
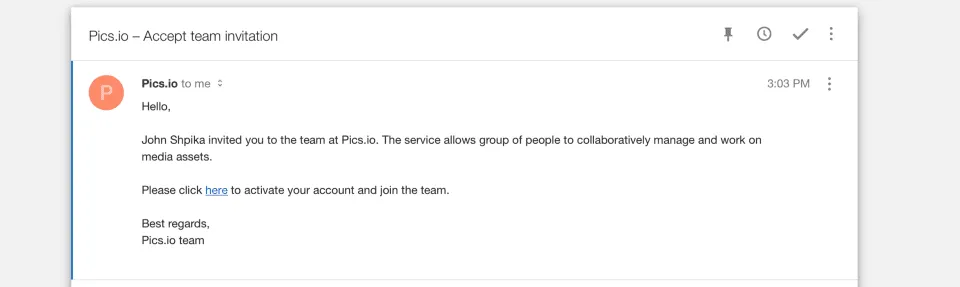
After that your contacts are getting an email from Pics.io. It will ask them to login into their new or existing pics.io account and confirm that they’re belong to your team.
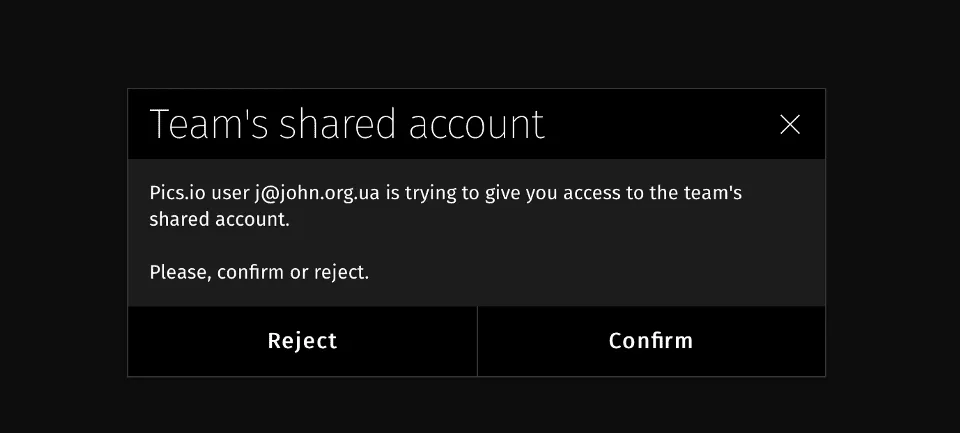
As they confirmed that you all will see exactly the same collections tree, assets, flags, color labels etc. and can change that.
That’s probably it, please don’t hesitate to ask your questions or post suggestions in the comments below. Also, feel free to check other Pics.io features to use the DAM platform to its fullest potential.




