In this article, you’ll learn:
Updated August 2022
You might need to move your data to Google Drive for many reasons. You may plan to migrate between cloud storage. Or this could be the next step in your company acquisition process. When you’ve purchased a company and need to integrate their data with yours. Or you’re transferring from an on-premise or outdated platform to the top cloud service.
As Pics.io works on top of Google Drive (and Amazon S3), many of our customers worry about how to copy their data to GD with minimum effort. We decided to shed light on this topic and provide you with a list of data transfer tools compatible with GD.
So how do I transfer big data to Google Drive?
Transferring Data to Google Drive with Official Solutions
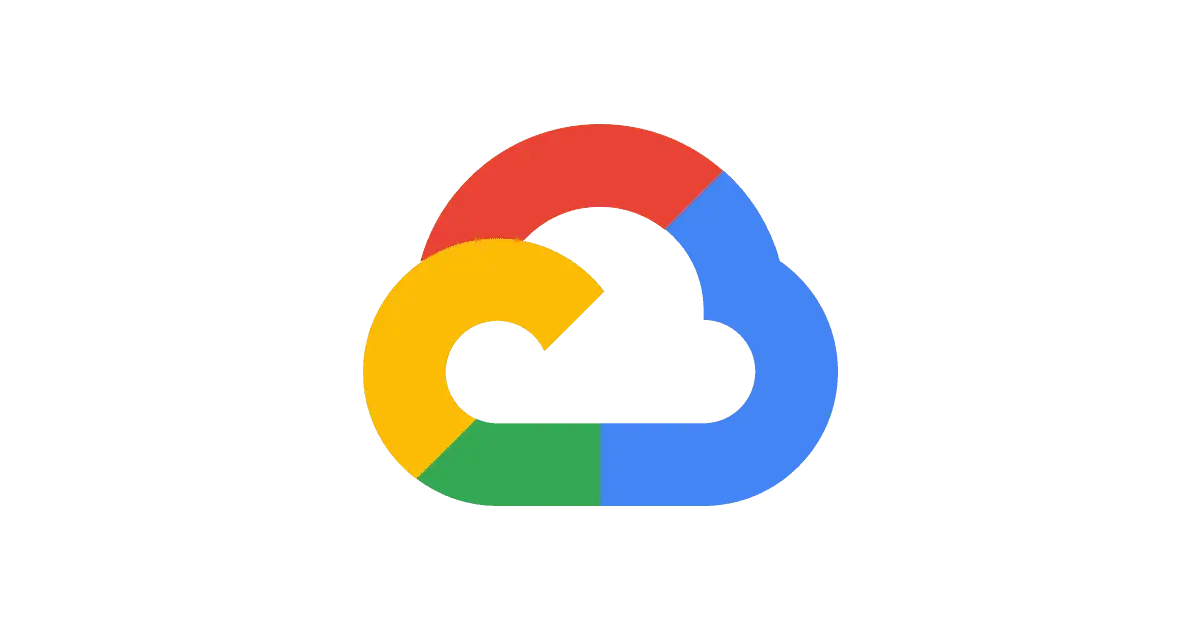
The most reliable way to move your data is to use transfer apps provided by Google. In this case, you get a secure & trustworthy tool, compatible with Google Drive. There are three options here – choose whichever suits you best:
1) Storage Transfer Service
This is an online data transfer operator, allowing you to move billions of files and hundreds of terabytes. This multistage copying involves programming. But still, you get help on every step and could adapt data transfer the way you need it.
For example, you could complete it as a one-time operation or recurring migration. You can move data to Google Cloud Storage from another storage provider or on-premise. Or copy your data between buckets.
Plus, you get an extra benefit of changing your materials while moving them. You can delete the existing data in the destination folder to avoid duplicating your files. Additional service from Google lets you complete periodic synchronization if you have two GD accounts.
Pros:
- Big data transfer;
- Reliability & security;
- High scalability;
- Flexibility;
- Additional services like synchronization & removal of duplicates.
Cons:
- Hardly accessible by non-tech users because of coding knowledge required;
- High price;
- Could experience low productivity if you have limited bandwidth.
2) BigQuery Data Transfer Service
This is your second option for moving your data online to Google Cloud Storage. Unlike Transfer Service, Google BigQuery works as “Big Data as a Service”, and so you could transport your files automatically.
You configure your data transfer, and Google handles it on schedule and on a regular basis if needed. You’re not limited in the amount of data to transfer either.
Pros:
- Your team doesn't need to write a single line of code;
- Analyze large volumes of information in seconds;
- Bulk load upload or stream for you to choose from;
- Different access options: by browser, command line, or client libraries like Java or Python;
- Security & reliability – it’s Google, guys. Who else could you trust if not them?
Cons:
- Low flexibility;
- The price’s still above average even though BigQuery is more affordable than Transfer Service (every month, the first terabyte of data processed is free);
- Need a good internet connection.
3) Transfer Appliance
We couldn’t ignore one more transfer tool available to you – Transfer Appliance. In this case, you move your data offline by requesting your transfer appliance, uploading files there, and shipping it back to Google.
And so you’re not limited in the amount of data you need to migrate at all! Plus, you don’t have to worry about your hardware or the Internet connection. Google handles the tech side of things.
Pros:
- You can migrate a big bulk of data;
- You do nothing on the tech side;
- Your data goes encrypted and remains safe.
Cons:
- Very time-consuming: you need to order an appliance, then upload the data, and wait until Google exports your files and upload them to storage;
- Non-flexible.
Third-party Google Drive data migration tools
But you might have a limited budget or no need to transfer terabytes of data. You can always find a more affordable (or even free) solution provided by a third party.
So here are 7 more tools you can use to move your data to Google Drive:
1. Multcloud
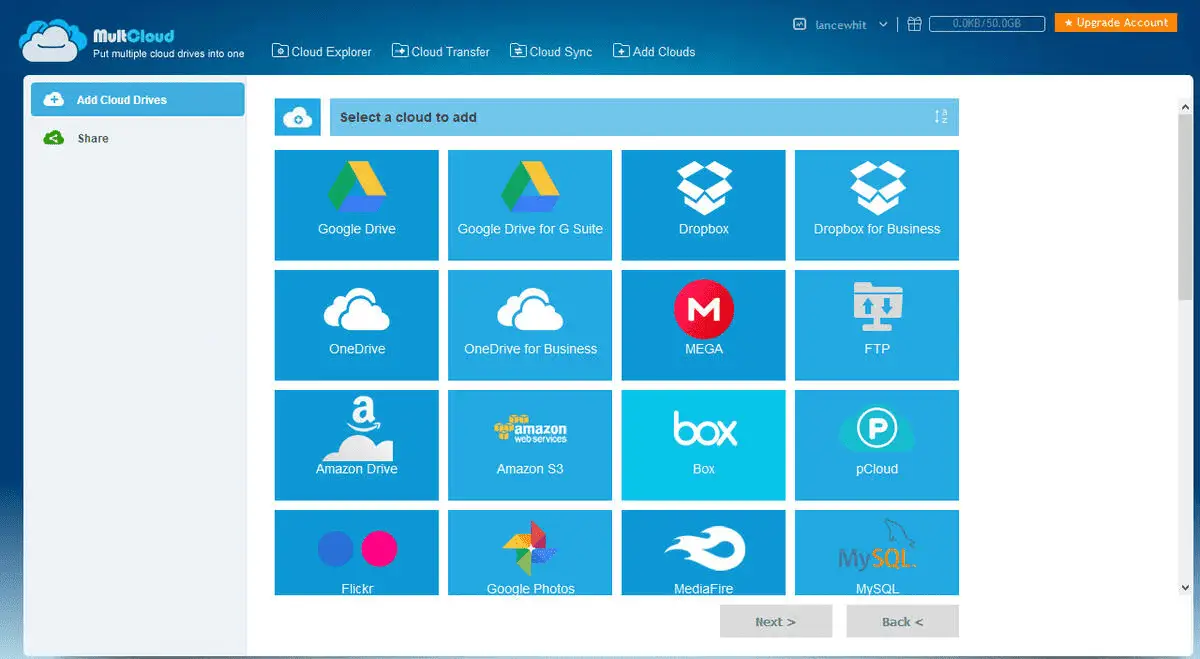
You can move your files between storage automatically or by copypasting. Feel free to use the sync feature for repeated data migrations.
Pros:
- Convenient “copy-and-paste” upload;
- Sync between two cloud services and/or folders;
- Data migration in the background like when your computer goes into sleep mode.
Cons:
- Non-user friendly interface: working with every new cloud, you need to get used to its architecture. Multcloud doesn’t have a universal approach here;
- A bit outdated UI.
2. Cloudsfer
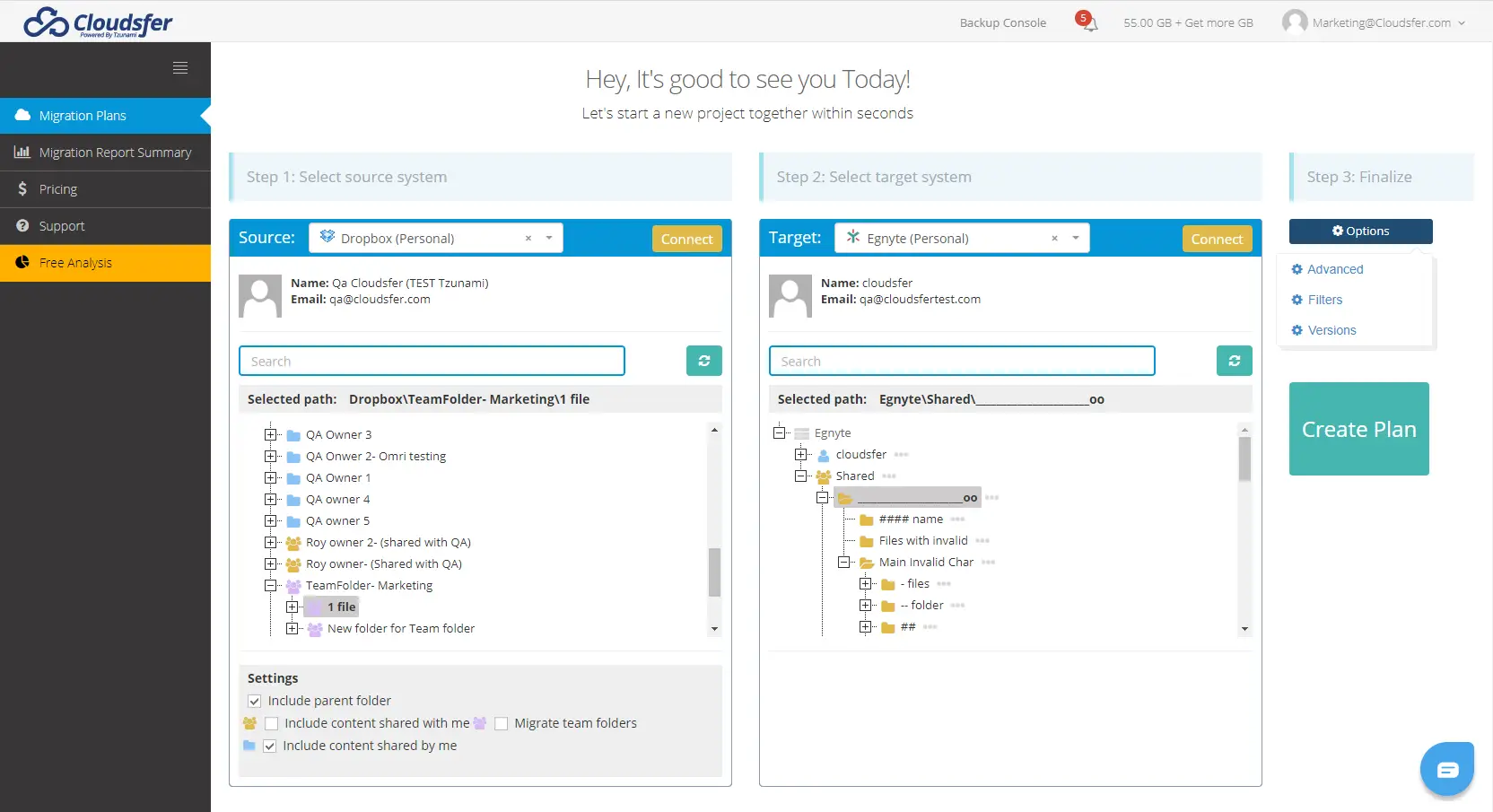
Cloudsfer offers both cloud-to-cloud migration and from your local drive. It lets you to trmanyultiple users & set permissions, plus metadata & file organization.
Pros:
- Data transfer, along with users, permissions, and metadata;
- Backup service;
- Good pricing;
- 24/7 support.
Cons:
- Could be confusing if multiple users use the app at the same time;
- Limited functionality.
3. CloudFuze
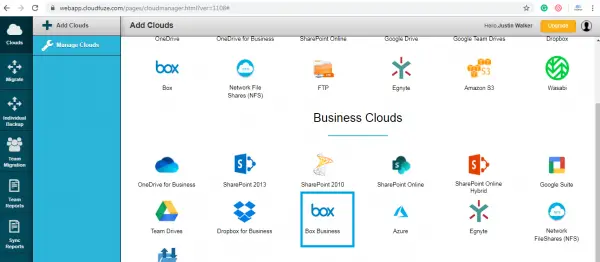
This app stands out among others because of its migration potential. With CloudFuze, you can move not only your content but also users and permissions. The solution isn’t the cheapest one. Still, they have a free trial period in case you need a one-time migration operation.
Pros:
- Supports 40+ cloud service providers (!);
- Next to data, you can transfer users & their permissions;
- Improved security - the app doesn’t have access to or store user data;
- Opportunity for enterprise-level migration.
Cons:
- High migration time;
- Might not migrate everything right the first time, especially if you’re moving really big data.
4. CBackupper
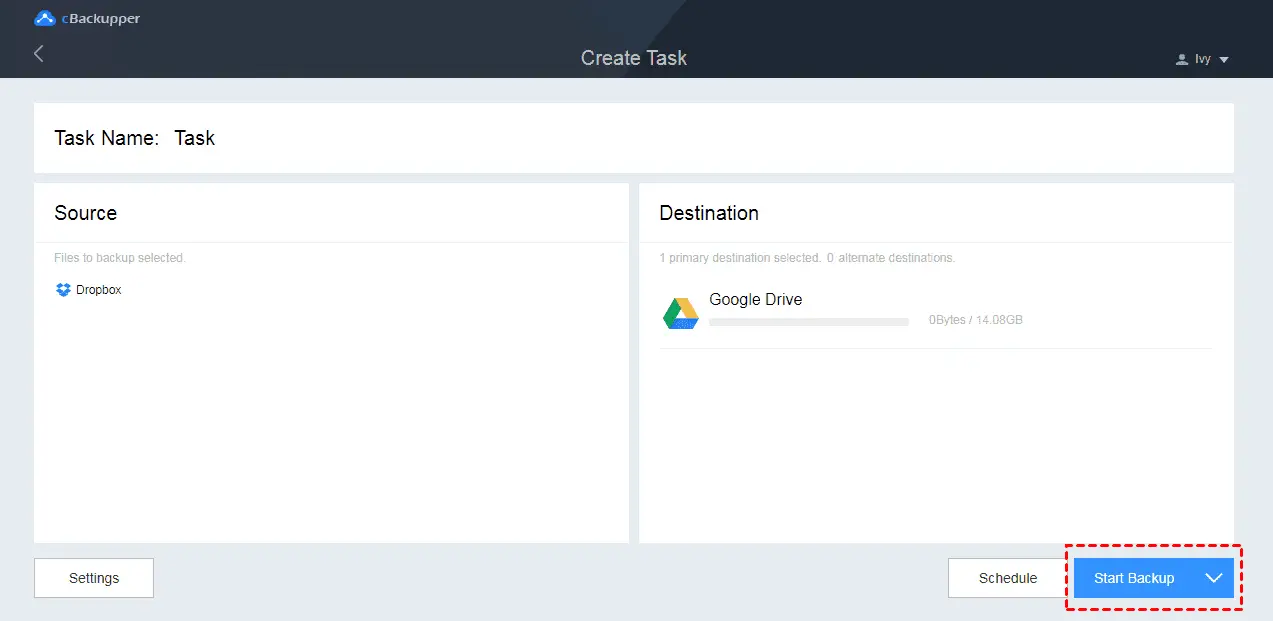
This is the only migration app in our tool review that is completely free of charge. The tool positions itself as a backup app. But data transfer is also possible here: from PC to cloud as well as from cloud to cloud.
Pros:
- Free, simple, and extremely user-friendly;
- Automatic cloud migration;
- Multiple backup services & data recovery.
Cons:
- Primarily designed for backup, not data transfer;
- Could be slow, so better not to use for bulk migration.
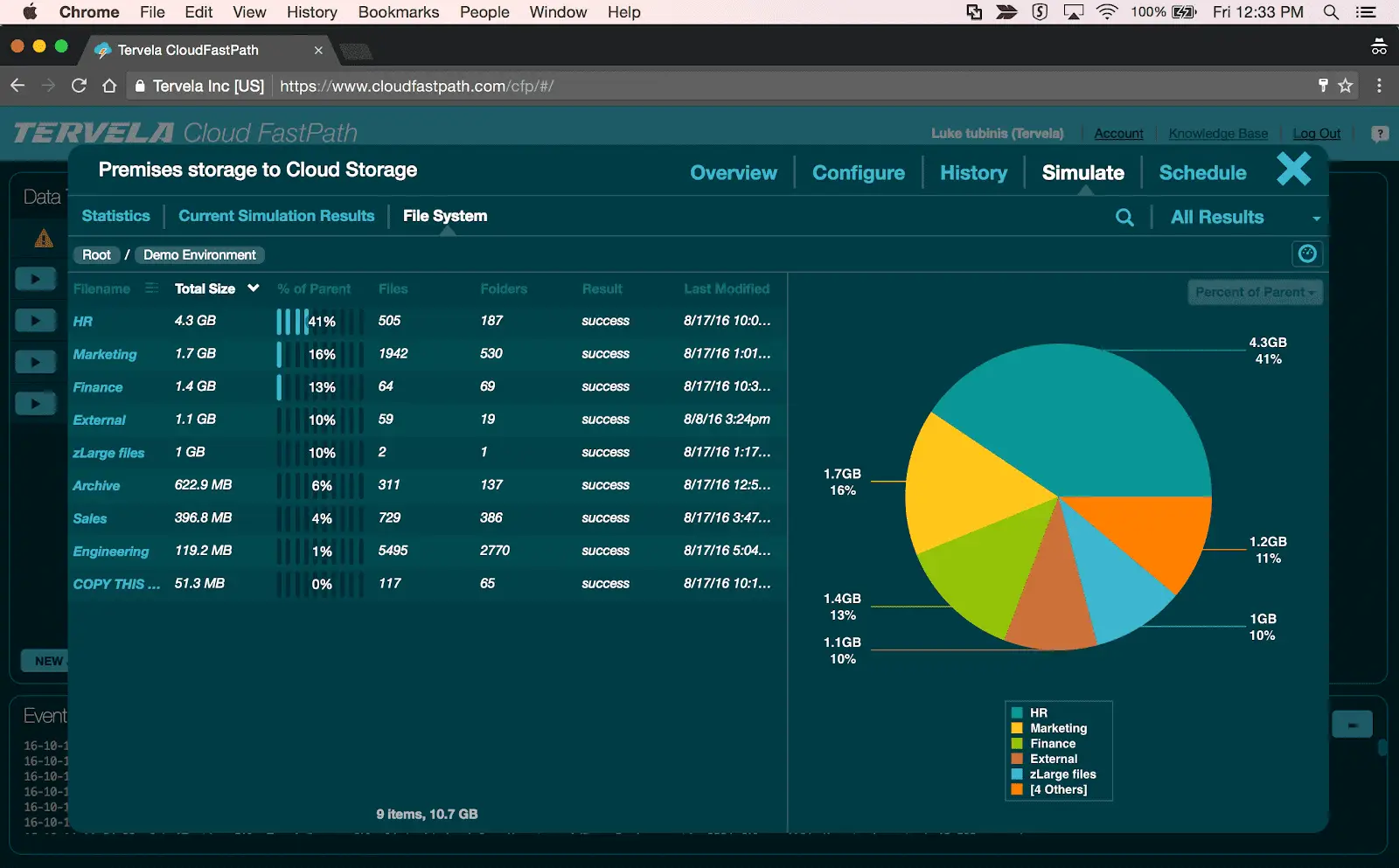
This tool works using a different principle than others in our review. Cloud Fast Path will move your data to GD through automated data streams. This won’t only increase the upload speed but allows you to complete the big data migration.For businesses managing extensive datasets, big data consulting services can provide tailored solutions to optimize data migration and streamline processing workflows.
Pros:
- More efficient transfers because of higher speed;
- Opportunity for copying large data sets;
- The destination for your migration doesn’t matter. The app supports cloud-to-cloud data transfer, on-premises systems, and even sync with external infrastructure.
Cons:
- No advanced features;
- A bit clunky interface;
- Need to go to logs to check what files you included.
6. Otixo
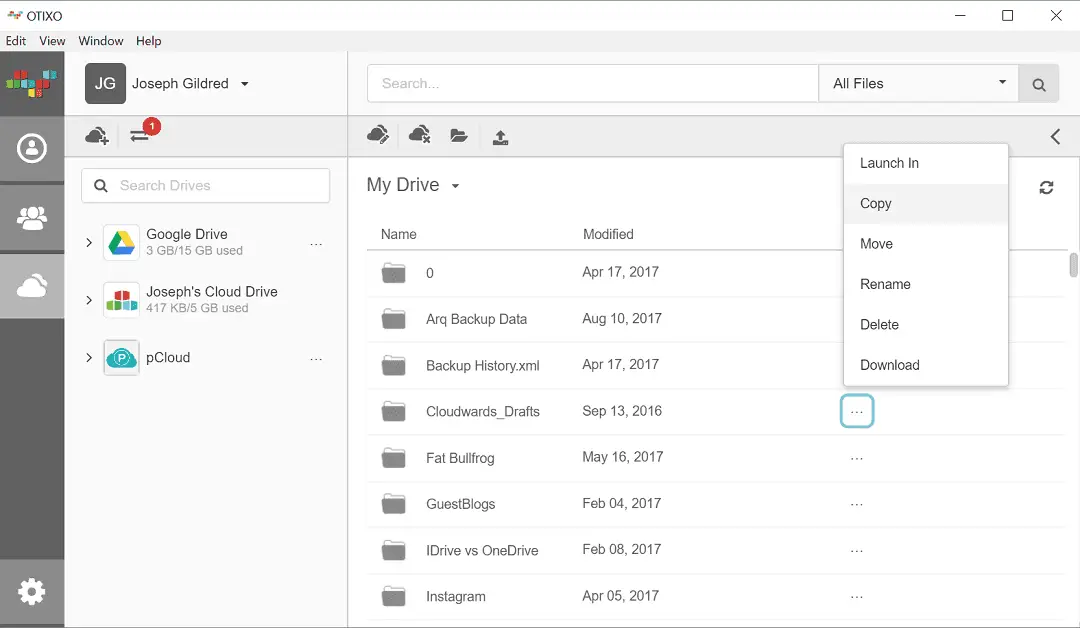
Another third-party app which is not designed for data migration specifically. By its nature, Otixo is a cloud storage aggregator - an app that helps you track all your cloud storage in one place. But still, its easy drag-and-drop feature could be useful if you need to move small bulks of data between your storage.
Pros:
- Easy-to-use & extremely flexible;
- Good for daily use in case you’re in charge of multiple cloud accounts and transfer pieces of data between them;
- Can see your data migration in real-time;
- Let you search between your connected apps, preview & copy your materials.
Cons:
- Developed for managing cloud storages (and so its functionality hangs around this purpose);
- Won’t help with larger data transfers;
- Moves one file at a time if you’re using a free account.
7. Mover.io
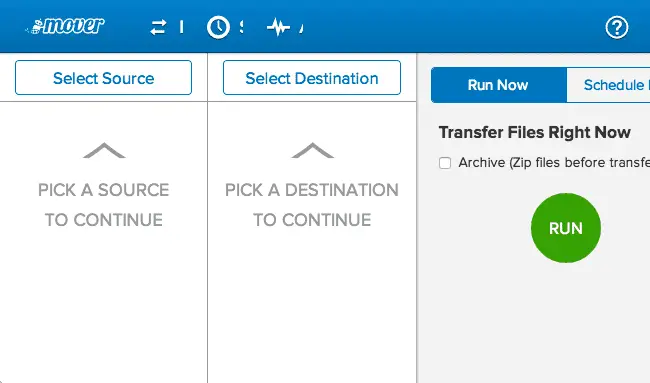
This is a robust solution for data migration from one cloud to another. Mover.io supports 20 different cloud storage providers and on-premise servers (connectors). This includes expected options like Dropbox, OneDrive, and others. Unfortunately, you cannot move your files from Google Drive directly. Only from Google Workspace account if available.
Pros:
- Immediate data transfer & scheduled migration to choose from;
- Data migration happens automatically in the cloud, so you don’t have to leave you computer turned on or track the upload;
- Detailed logs of your activity;
- You can check your transfer status in the upper part of the screen.
Cons:
- Very expensive price (1 TB of information could cost you nearly $1000);
- For Google Workspace users only;
- Suitable for cloud-to-cloud migration only.
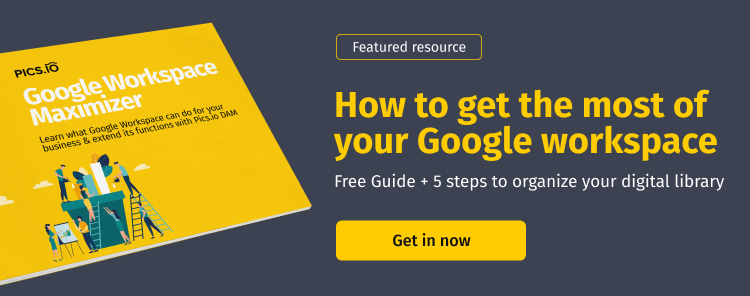
Bonus solution: Move your data from one GD to another
Now when we know how to transfer your data to Google Drive, let’s turn to one more users’ pain point. Yes, I’m talking about transferring files between GD accounts.
I know many people who create a new GD account every time they run out of 15 GB given to you for free. And then the day comes when they wrack their brain how to move files between these accounts.
Or you could be a business owner who wants to move data between your personal & business accounts. You don't want to waste time downloading your files from GD account 1 and then uploading them to GD account 2.
We’ll talk about more efficient ways to move your data within multiple GD accounts:
Method 1. Manual
I’ll suggest you try Google Takeout. We mentioned this app when writing about backing up your materials in Google Drive (there you can learn a step by step process of how to use this tool).
This extension allows you to download all your Google-related data. (You see, aside from GD, you can download your information from Gmail, Google Photos, calendar, etc.). You download the data as one archive file and there is no need to select the files in GD account 1 one by one.
Use this archive to upload it to your GD account 2. Or if you want, you can unpack it on your computer and then upload bulk files to GD. Here’s a complete guide on how to do it.
Method 2. Automatic data transfer with sharing functionality
By using GD functionality to its fullest (I mean its sharing feature), we can avoid downloading and re-uploading files at all. So start by signing in to your GD account 1. Then choose the files and/or folders you want to move & click on the share button in the right upper corner:
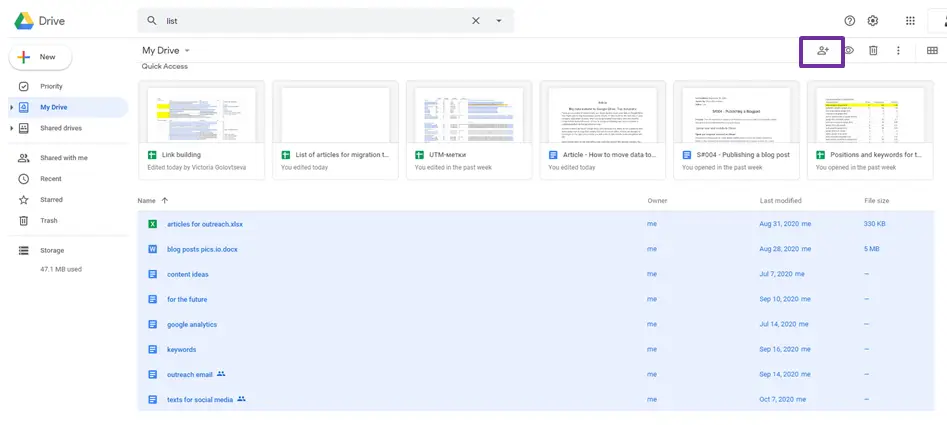
Type the name of your second GD account. Then click on Advanced, and change the permission to Is Owner under Sharing settings. Save your changes.ission to Is Owner under Sharing settings. Save your changes.
When you sign in to your GD account 2, you’ll find those materials under the section Shared with me. Use the filter if you want to speed up your search. By the way, GD won’t allow you to copy the whole folder. But you can select the files inside and copy and paste them to your storage.
Lastly, you can come back to account 1 and delete the original folder from your drive. If you didn’t copy but extracted files, the folder should be empty this time.
Method 3. Advanced
If you’re a Google Workspace user, moving your files between GD accounts is even simpler than you think. Just go to your settings and change the owner of your account. It’s very convenient when someone leaves your company, and you need to migrate their files to a new employee’s account.
But still, it’s recommended to use a shared drive for business purposes. In this case, you get collective ownership and don’t depend on one person only.
Method 4. Pics.io Data Migration
As an alternative, think about a Pics.io Data Migration service. The tool will help you move your data (and metadata!) from one Google Drive to another without extra effort.
For example, your organization has changed a team owner. And now the new team lead needs access to your DAM solution. Or you’ve moved to a different Google Drive. Or added one more account to the workspace.
Then, you’ll need to migrate your data between the accounts. And Pics.io will help you out with it. And the best news is that you do nothing except for providing a couple of permissions.
Besides, there are lots of other benefits you should take into account:
- With the Pics.io Data Migration tool, you’re not limited in the amount of data you need to move. Whether it’s just a few gigabytes or terabytes, we’re ready to help.
- No need to move your keywords one by one or add file descriptions or asset marks all over again. Next to files, transfer your metadata & folder structure in one fell swoop.
- The migration tool will save you from duplicates. This solution doesn’t transfer copies.
- Next to moving your files from one GD to another, you can also transfer data within one GD storage or even different media libraries such as from GD to Amazon S3 and vice versa!
Conclusion
As you see moving your files to Google Drive isn’t that difficult. And there are many ways how to do this. You can use first-party offerings by Google. Or if you’re not satisfied with their price (or any other factor), consider using third-party alternatives.
And it wouldn’t hurt if you clean up the mess with your assets by using advanced digital asset management. DAM Pics.io will help you organize your files, access, and distribute them. Don’t lose your chance to get the fullest from your GD (or Amazon S3) storage. Or you can set up Pics.io as an all-in-one DAM solution, with its own storage – this option is possible now too.




