In this article, you’ll learn:
Sync is one of my favorite Pics.io features. Consider this:
- it allows to quickly add previously uploaded files and NOT upload them again;
- it allows to get automatically uploaded smartphone photos into Pics.io in a matter of a click;
- it makes upload effortless (I offloaded the work of uploading files to Google Drive desktop client).
How Sync works
Sync works very simple: it checks the folder structure inside Pics.io folder and adds every asset it finds to your Pics.io library keeping the original structure. And it’s great :)
BTW, here is the link to the video tutorial about Sync feature.


Once files are synced you can move them anywhere in your Google Drive (if you need to), and Pics.io will still keep track of them (kinda opposite to what happens with Lightroom when you move folders on your computer). Don’t worry, Pics.io doesn’t inspect your entire Google Drive, it just knows files’ id numbers.
What can cause issues
But if you don’t use Sync properly it is possible to mess up your collections tree and add yourself extra work. Here’s what can create hassles: if you rename your collection Subfolder1 inside Pics.io (for this example, I’ll call it ‘Renamed’) and hit Sync again you’ll get this in your tree:
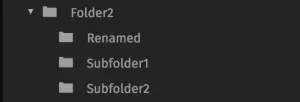
Subfolder1 was added again since it is present in Google Drive but this time it will be empty (assets were added previously and remain in ‘Renamed’ collection). Here’s how to avoid this situation.
If you add folders to Pics.io using Sync, make sure names of those folders will be consistent. This base structure should be rock solid.
If you aren’t yet sure of where to put assets, create a folder Uploads (Picsio\Uploads). You can then export files from Lightroom and other locations to that folder to quickly add them to Pics.io using Sync. Once files are in the Library, just select your uploads and drad’n’drop them to appropriate collections. You can put one asset to any number of collections.
If you create a website using Pics.io
I also recommend to create collections that will be published as a website inside Pics.io and NOT in the Google Drive. Names of collections are used to generate menu of your site and you’ll likely change it a few times over the year.
Conclusion
Hope, this tutorial will help you to benefit from Sync feature and keep all your personal media in the order. Please, share your workflow tips in the comments.
For a more comprehensive knowledge, explore our list of features to use the DAM platform to its fullest potential.



