In this article, you’ll learn:
From tiny bytes to terabytes of information — how to upload them all to your Google Drive.
Updated June 2022
It seems that we can never have enough storage space. Statistics show that an average US citizen uses up to 5.4 square feet of self-storage space forking out up to $88.85 every month. And these figures are on the rise.
Things are slightly easier with digital files. Sure, the volume of digital assets produced by individuals and businesses is going through the roof, and everybody seems to be on the lookout for convenient data storage.
Ever since Google created Google Drive, everybody is blessed with at least 15 GB of free storage space in the cloud. This space is even larger for businesses that use Google Workspace. Alongside a corporate email, advanced security, and other functionalities, you also get unlimited cloud storage. Just think of it — unlimited storage!
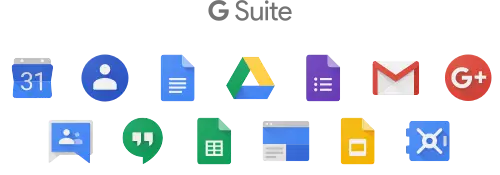
In case you are still wondering if Google Workspace is a good fit for your business, have a look at our Google Workspace Maximizer. There we compiled all the advantages of Google Workspace & gave you an idea of how you can extend your cloud storage with Pics.io DAM.
Google Drive Upload Failure Fix
Here comes the funny thing — having so much storage space doesn’t necessarily mean that it’s always easy to manage your storage. Admit it, how many times have you found your Google Drive failed to upload? My Google Drive won’t upload is the most common complaint on Google Drive Help.
If your files failed to upload to Google Drive, read about the most typical problems in Google Drive and their troubleshooting. Explore a few more advanced fixes for your Google Drive upload issues as well as recent updates released by Google Drive.
Run through this short checklist to solve an upload failure in your Google Drive with minimum effort:
- Check your network connection.
- Reconnect your Google account.
- Check the available storage space.
- Restart Backup & Sync (more on this below).
- Try running Google Drive as an administrator.
- Disable the anti-virus, ad blockers (AdGuard, for example), and Firewall, used for network security.
- Make sure to turn on the images in your browser.
- Remove the cached data in your browser.
- Reupload the browser and/or go incognito.
- Double-check file names, size, types, etc. Rename or resize them, if needed.
… And when we’ve got Google Drive running like clockwork, we can turn to uploading files.
How to upload to Google Drive?
Upload a file to Google Drive
If you work on a small scale, uploading files to Google Drive is pretty easy & straightforward. There are two methods to upload files to Google Drive.
Method 1: Use drag and drop to upload files to Google Drive
- Open your Google Drive account and navigate to the desired folder.
- Find the required file on your PC.
- Drag and drop the file or files from the folder or desktop to your Google Drive. The upload process will begin.
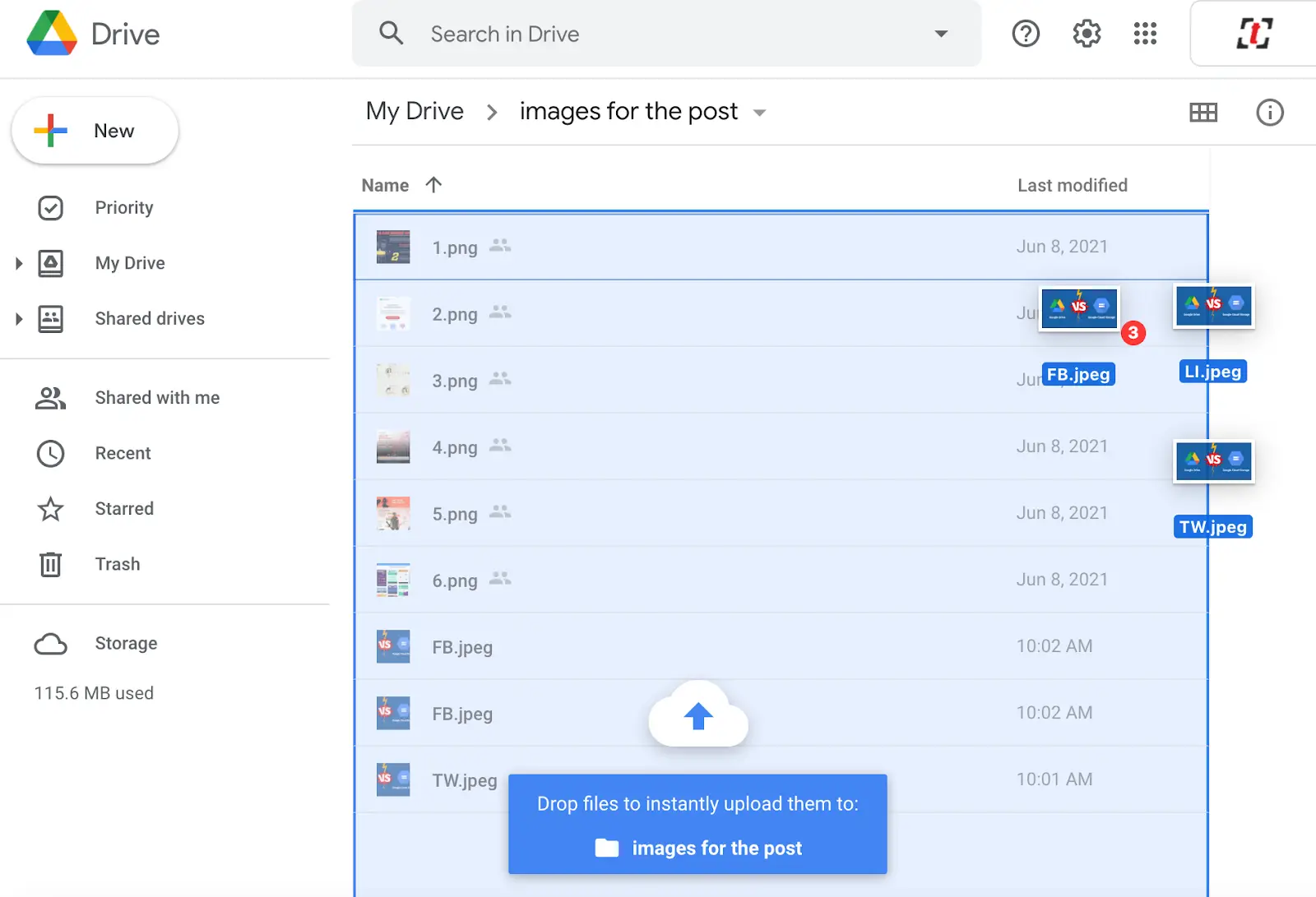
Method 2: Use the New Button
- Open your Google Drive account and find the folder where you want to locate files.
- Click the New button in the left upper corner, then choose File upload.
- This will open the upload window. Then, find your file or files and choose them. Click Open to start the upload process.
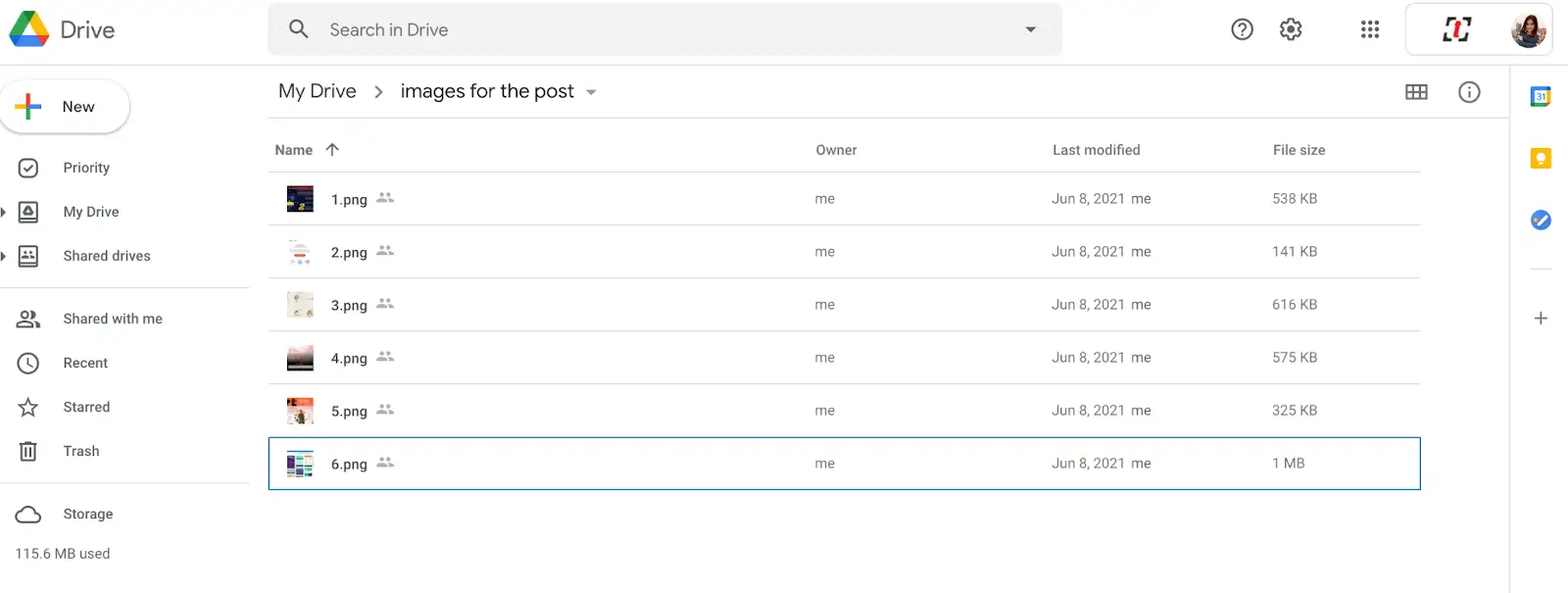
Method 3: Upload a folder to Google Drive
- Open your Google Drive account and browse the folder where you want to upload another folder.
- Click the New button in the left upper corner and select Folder upload.
- In the newly opened window, choose the folder or folders you’d like to upload and click Open. The upload process will begin.
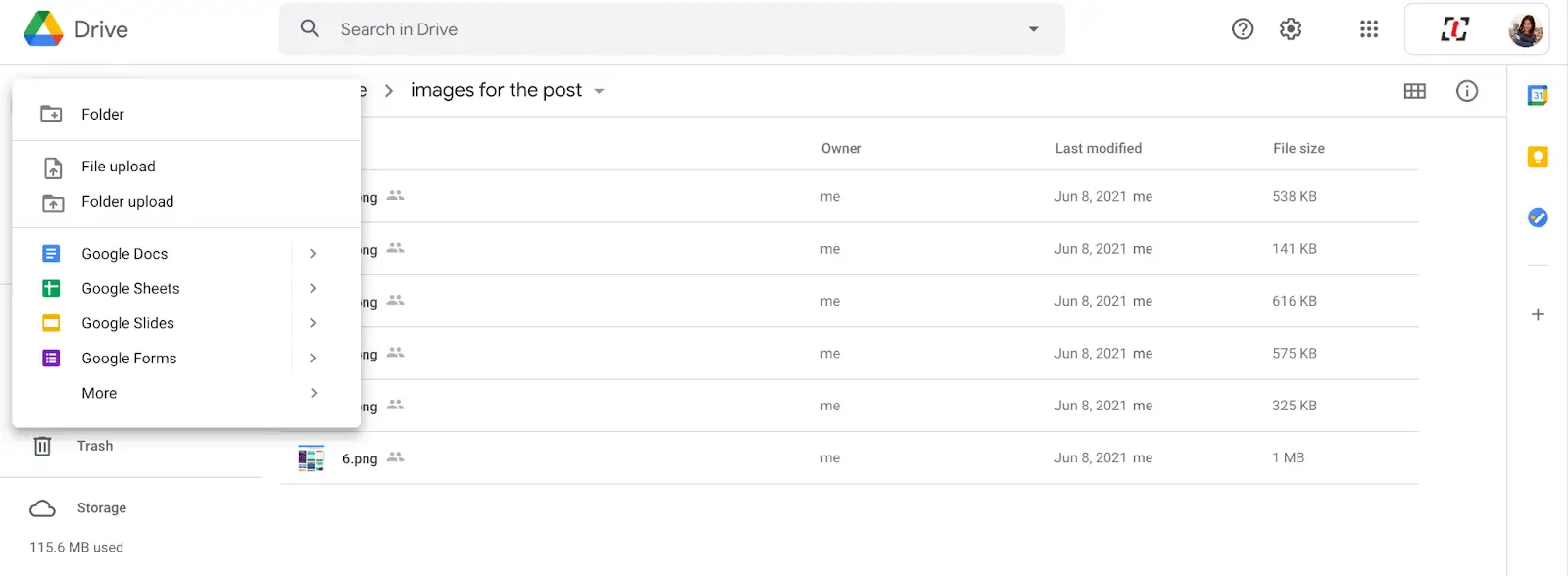
How to auto upload to Google Drive?
To automate this manual process, you can try two Google products: Google Drive Sync (for individual users) & Drive File Stream (for corporate Google Workspace users). Additionally, you shouldn’t ignore the benefits of Google Drive mobile apps.
Let’s take a closer look.
Google Drive Sync — automatic upload for personal accounts
Google Drive Backup and Sync is a great feature that helps you automatically create backups of your files from your computer, camera, or even SD card.
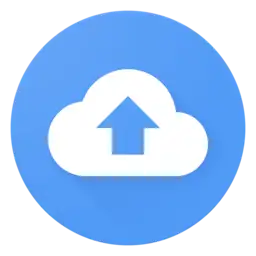
You just need to install Backup and Sync Google Drive on your device and choose a folder that you want to be continuously backed up to GD. In this way, all the files you put in this folder on your device will be automatically saved in your Google Drive. That will save you lots of time on uploading them to GD and you will always have them ready to go.
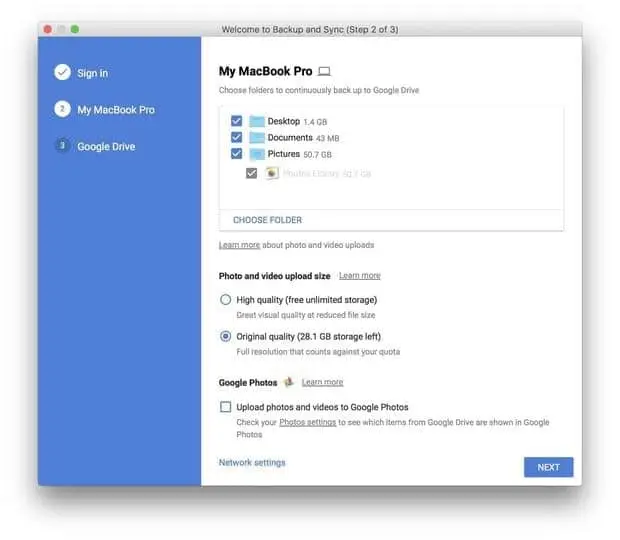
And if frequently work with photo and video content, there’s another great thing about Backup and Sync. Just like Google Photos, it gives you a way to upload your photos and videos at a slightly reduced quality. If you save them this way, they won’t eat up space in your storage at all!
Drive for Desktop (formerly Drive File Stream) for business accounts
If your organization has a Google Workspace subscription, in addition to unlimited storage, you have numerous other features: corporate email, superior admin control, advanced security, Shared Drives (to avoid file ownership issues), and more. Plus, you can benefit from installing Drive for Desktop.
BTW, if you want to learn more about , check out our Google Workspace Maximizer - a free guide to & this it can do for your business.
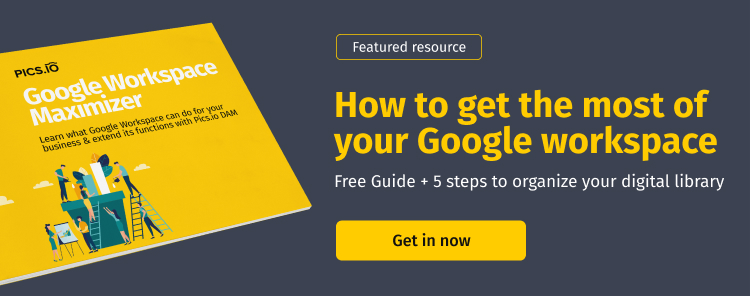
One great advantage of Drive for Desktop is that you can see all your cloud-based files on your PC without actually having them stored on your PC. This option is great for those that work with high-quality files on the regular as it doesn't take up space on your device.
Our users from RocketBrand successfully use Drive for Desktop to upload pretty decent file batches on Google Drive, and it works very well for them. It helps them to avoid errors connected with permissions. RocketBrand is a branding agency that accumulates content from numerous contributors, so being able to work with assets without running into ownership errors is a key priority for them.
RocketBrand has even made a short video tutorial where they showed how they use Drive for Desktop to upload their assets to Google Drive.
Also, don’t miss our Beginner’s Guide to Drive for Desktop (formerly Drive File Stream).
Google Drive app for iOS and Android
Auto upload to Google Drive through iOS and Android apps is also a good idea. This is a great feature when you need to clear up space on your mobile device but don’t have access to your laptop at the moment.
Here is how to upload files to Google Drive on your mobile device:
- Go to the Apple Store or Google Play Market and download the Google Drive mobile app.
- Open the app and login into your account.
- Click Files in the lower right corner.
- Navigate to the required folder.
- Click New.
- Click Upload.
- Choose Photos and Videos or Browse, depending on the content you want to upload. “Browse” allows you to look through the recent files and iCloud Drive. Then, grant the permission to browse your phone library.
- Browse your phone and choose the file or files you want to add. Click Upload. The upload process will start.
- When the upload is completed, you can click Locate to find the uploaded file or files faster.
- Pics.io migration service will help you move as much info as you need. The tool migrates 4 GB per minute. Plus, it can move your metadata, keywords, file descriptions, etc;
- Rclone helps you sync your files across cloud storage. The tool copes perfectly with uploading multiple files to Google Drive;
- Duplicati is a free backup software that can also help you with bulk upload;
- Web client allows you to interact with the web services and gather the processed data from there. Mind that this option is for tech-savvy users only.
- If you need to move your data to Cloud Storage from another online storage provider, such as Amazon S3, you'll need to use Storage Transfer Service. It’s a multistage operation that involves programming, but is very flexible as you can set up preferences for your transfer in a number of ways.
- If you want to save a lot of time and effort, you can apply for offline data transfer with the help of Transfer Appliance. It is a high-capacity storage server that you fill with your data and ship it to a specific location where it is uploaded to Google Cloud Storage. With this appliance, you can securely transfer up to a petabyte (!) of data on a single appliance. The rates are quite steep, but if you consider the speed of uploading (45 days VS usual 1095 days for a petabyte of data), it probably seems worth it.
- You cannot find files in your Google Drive;
- You’re tired of the mess in your digital library;
- You work with formats unsupported by Google Drive like PSD or INDD files;
- You need more granular team permissions,
- You want a better visual representation of your data (thumbnails, live preview for videos, etc.)
- Archive your file or divide it into a few pieces if possible;
- Pay attention to allowed file sizes in Google Drive. Maybe you’re just exceeding the limits;
- Also, mind 750 GB limit for uploads per day;
- Remove other devices from your network, clear up the cache, and delete temporary files — do anything to improve your upload speed;
- Use Speed Uploader extension for your browser or try any other acceleration software.
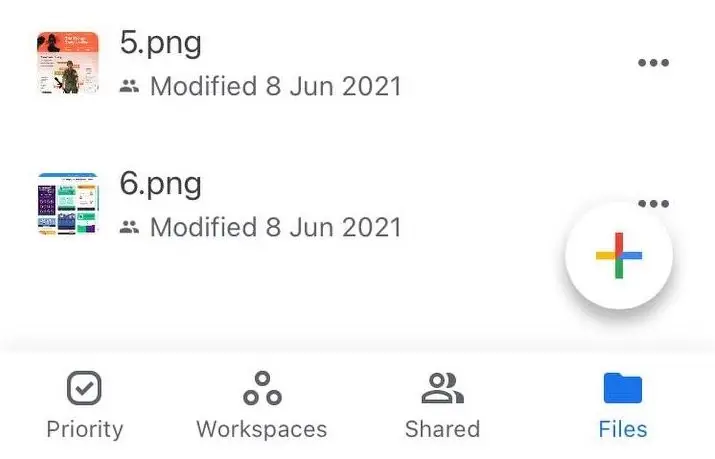
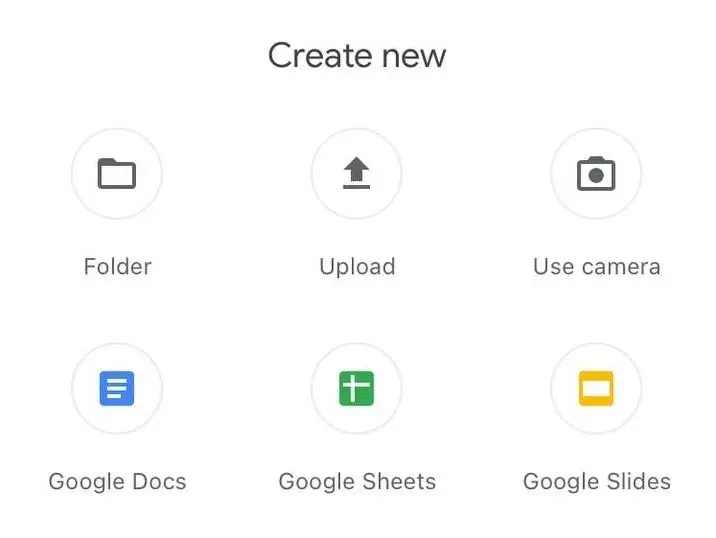
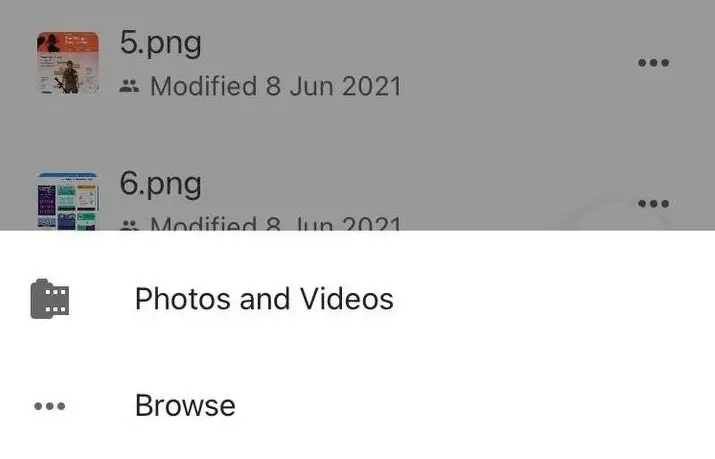
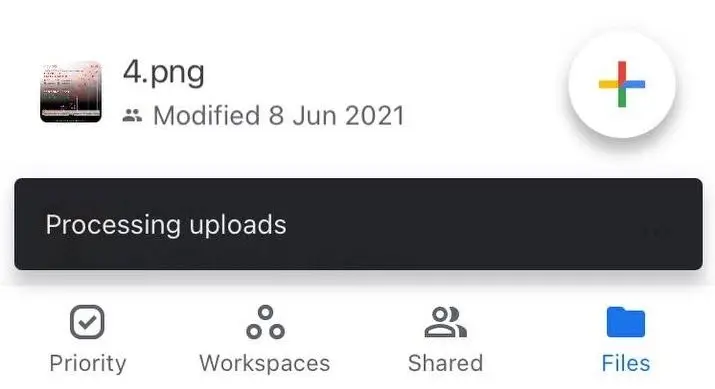
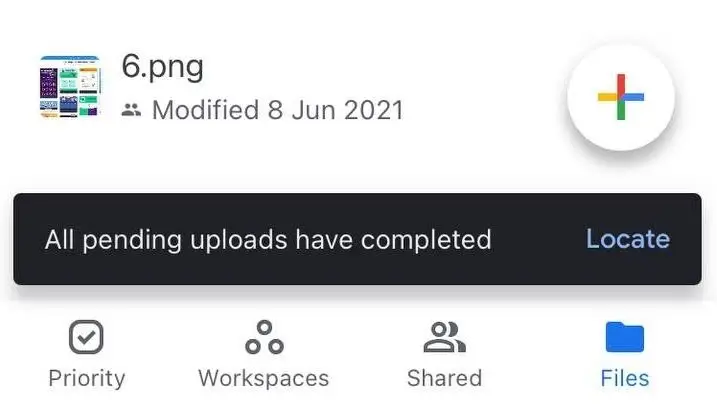
How to upload multiple files to Google Drive
When it comes to huge enterprises with terabytes of info, trying to upload them in bulk can bring the entire system to a standstill.

Google API — customizable upload for large volumes of info
Here’s where Google API can help. Google Workspace customers can use it to upload, edit, and remove a large number of files in batches. Resumable Upload is extremely helpful as it allows you to resume your upload after there was an interruption in the flow of data due to communication failure.
However, you should keep in mind that using Google API involves some programming skills. If you want to avoid this, think about using third-party utilities for your bulk upload to Google Drive. With this short list, you’ll know where to start with:
Google Cloud Storage bulk upload for huge enterprises
Google Cloud Storage, which is a sort of the big brother for Google Drive, is positioned by Google as an enterprise service. It’s primarily used by large organizations for hosting server backups & collecting significant amounts of analytical data that is necessary for conducting their business.
In addition to unlimited storage space, Google Cloud Storage also boasts improved security, advanced storage tiers, access to objects’ metadata, and other features that are not available elsewhere.
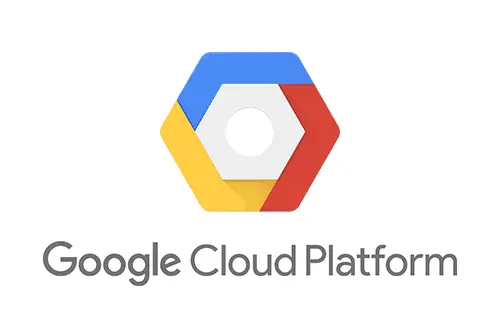
There are several ways to transfer huge amounts of information to Google Cloud.
For what it’s worth, Google Cloud Storage is not really made of everyday routine work with digital assets, so many businesses are still better off with the usual Google Workspace corporate packages. To move your files from Google Cloud Storage to Google Drive, you once again have to resort to programming with the help of Google Cloud API.
Read about the difference between Google Drive and Google Cloud Storage in detail.
How to use Pics.io to upload large files to Google Drive?
Pics.io is an advanced Digital Asset Management working on top of your Google Drive account. The tool allows you to access files more easily, classify them, add revisions, and collaborate on the digital assets with your team. It’s a must-have app if:
If you use the Pics.io DAM service, things work pretty much automatically when you need to upload large files to Google Drive. You add files to Pics.io & see them synchronized with Google Drive, organized in the same way as you arranged them in DAM.
With DAM, you can supplement your files with any metadata to make them searchable. The title, dates, descriptions, and any other types of information like color, flags, or the number of people will be automatically transferred to your Google Drive from Pics.io. You’ll be able to download them together with a particular asset and continue to work on them outside your account in Pics.io.
Read more about the difference between DAM vs Google Drive.
Extrea Google Drive Upload Apps
There are quite a few services that can help you deal with this issue.
For example, there’s Drive Uploader. It’s especially useful if you want other people (not members of your team) to upload files directly to your Google Drive. For example, if you’re a teacher, it’s a smart move to allow your students to drop their works in a specific folder in your Google Drive where you can find them later.

If you already have your files stored in the cloud, e.g. in OneDrive or Amazon Cloud Drive, and you want to move them to your Google Drive, there’s another cool app that can come in handy — MultCloud. It helps you transfer and sync your content between two different cloud storages, and the list of platforms they support appears to be quite exhaustive.
EaseUS is another tool that will help you automate your uploads to Google Drive. The tool is a Windows backup software that allows you to schedule regular uploads to Google Drive. You could choose daily, weekly, monthly, or upon request uploads. And your files will be backed up to Google Drive automatically.
How to speed up Google Drive upload?
In case you're dissatisfied with your upload speed, read how to speed up your Google Drive upload. Here are a few starting points:
No matter what you use — Google Workspace or a simple Google Drive, you have a variety of upload solutions to choose from. And if you are still wondering about the difference between a usual Google Drive & business Google Workspace account, check out our Google Workspace Maximizer. It’s a free guide to all the useful features that Google Workspace has to offer to your business.



